Don't you just hate it when you spend your hard earned money on large breasted women for VAM, and when you try to load them in a scene getting piped, they end up looking like Walter White? It seems fruitless, like you wasted your money. But thankfully there's an answer to all of this. And I'm here to help alleviate your frustration.

Hi. I'm MostVerticalPrimate. And today I'll be walking you through on how to use the CustomUnityAsset manager plugin.
For this you will obviously need:
• The CustomUnityAsset Manager plugin by @Blazedust (https://hub.virtamate.com/resources/cuamanager.547/)
• ParentHold.Link plugin by @Blazedust as well. This is optional and not required, but it's good to include in case you don't have it. This will eliminate the "lag" that hair can have when a character moves their head. (https://hub.virtamate.com/resources/parentholdlink-for-customunityassets.415/)
We'll start with the basics. First, load the scene with your preferred model. For this one, we will use my good friend Wunderwise's Iroha, codenamed Birb.
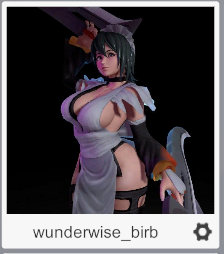
From here, hit the E key on your keyboard, and then click the main menu icon.

Next, go to the pink Session Plugins tab on this menu.
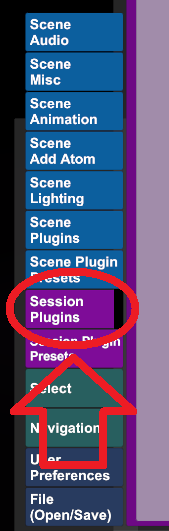
From here, you will load the plugin. Select the "add plugin" button. A menu will pop up, usually defaulting to wherever your downloads folder is.

Select the BlazeDust.CustomUnityAssetManager tab on the menu, then the "ADD_ME" file. The plugin will automatically load.
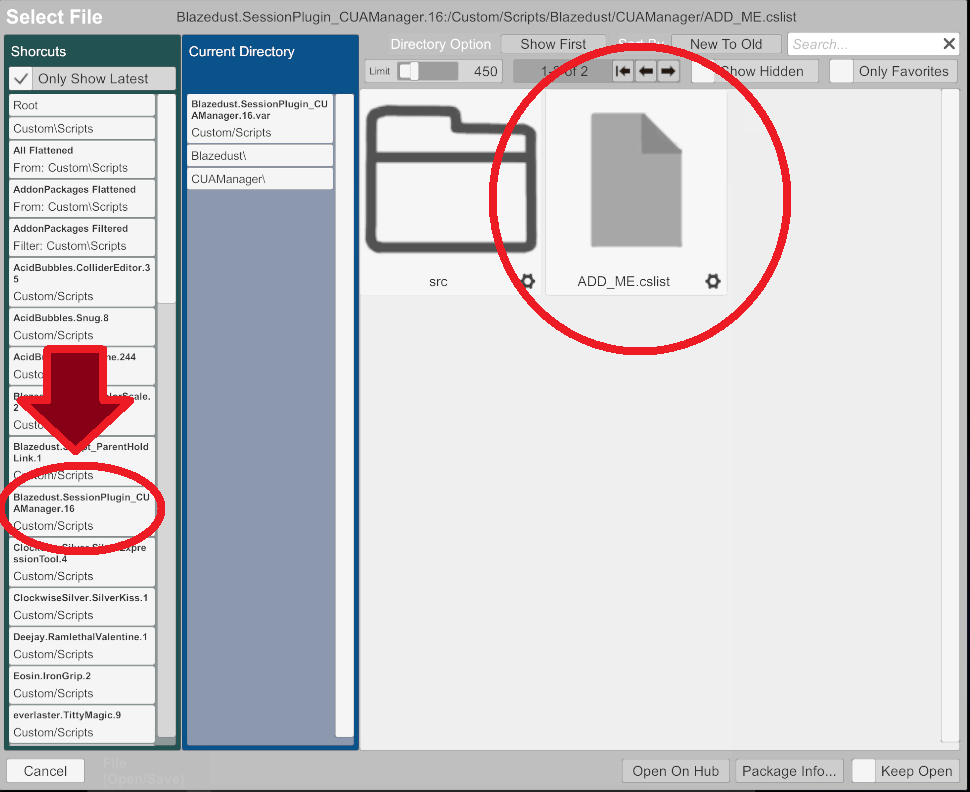
From here, the plugin will be loaded in. Click the Open Custom UI button on the plugin box.
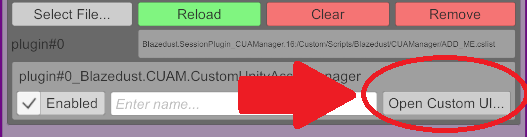
Here, you will be greeted with an assortment of options. What we want to do is save the preset to load onto the character in a separate scene.
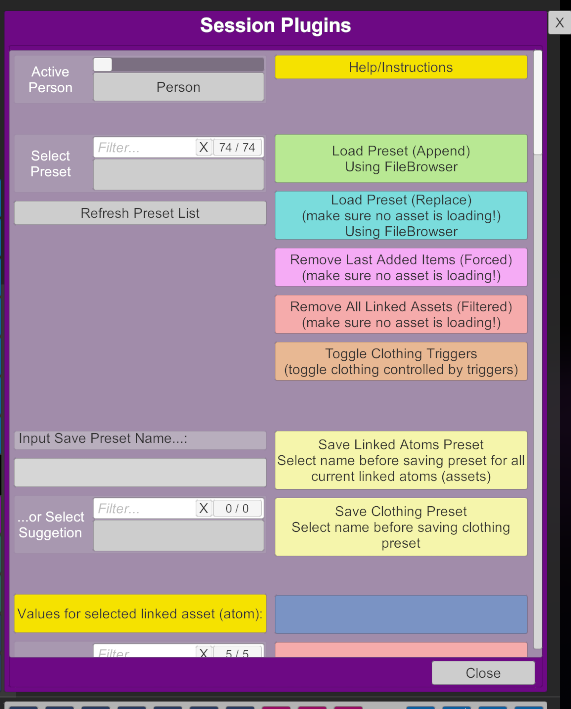
First, make sure the character you want is selected. 99% of the time they will be, but it's always good to be sure.
Second, across from the "Save Linked Atoms" button is an empty field. Enter the name of the character here. For Iroha, we'll go with Birb. Then, click the "Save Linked Atoms Preset" button. You'll be prompted to save the layout, and then a box will show up to save a thumbnail for the preset. Hit enter when you're satisfied.
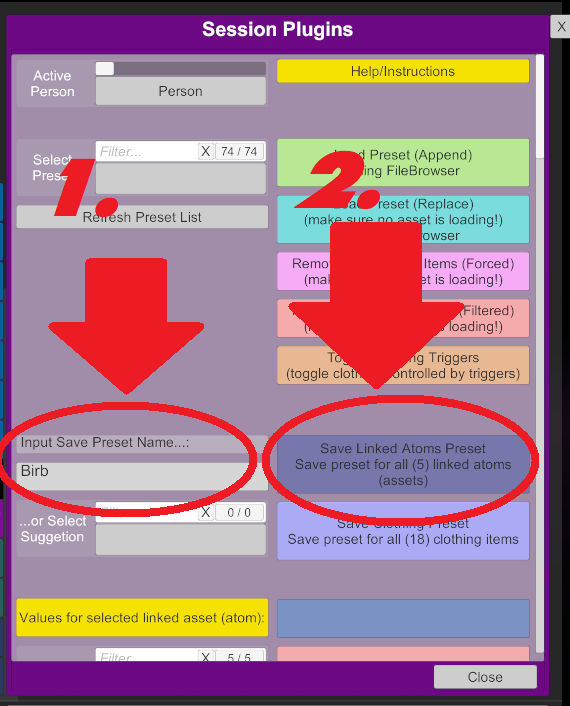
Congrats, we got the hard part out of the way. But now, we're going load this into another scene. For worksafe reasons, I'll load this one of Misato playing on a Vewlix.

Note: Unless you've exited out of VAM, the CUA manager plugin is still active. No need to reload anything unless you've closed the program.
First, let's click on Misato. This Misato has CUAs attached to her, so we need go remove them. A handy feature about CUA manager is that 4 little tabs show up in the lower left hand side. "Append" refers to loading the preset of choice. Let's click the "remove" button, which you have to do 3 times as a fail safe.
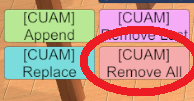
OH GOD SHE'S BALD

BALD, BALD, BAAAAAAAAAAALLLLLLLLLLLDDDDDD
It hurts my eyes. So let's make it stop. Click on any part of her, and then hit the "Select root" button.
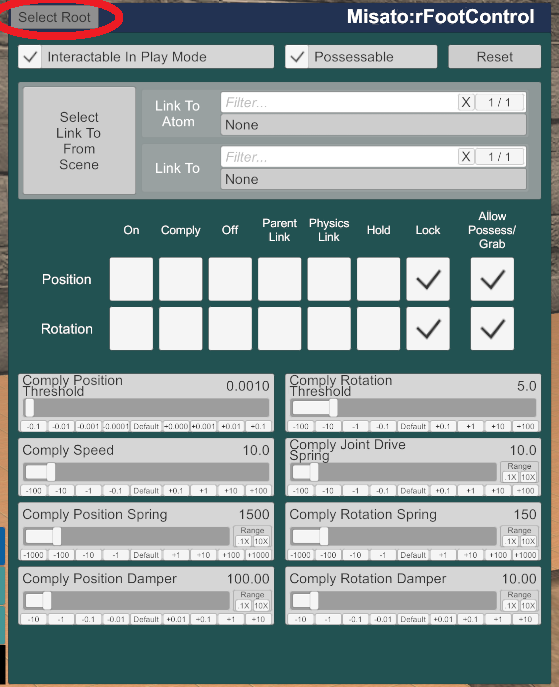
Then, go to the appearance presets tab in the menu. I'll assume you have her appearance saved. Find her by clicking "Select Existing" and load her in.
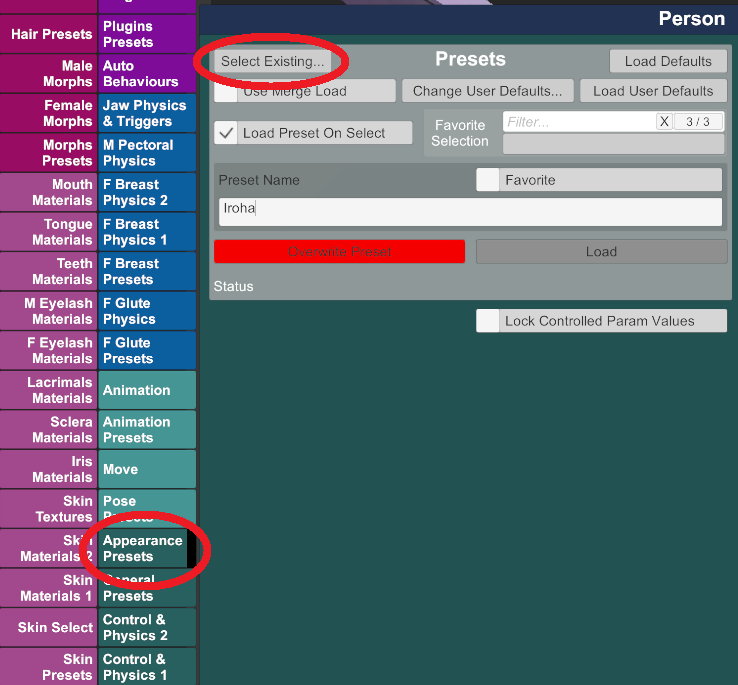

Oh God it's HIDEOUS, GET IT OUTTA MY FACE
There's two ways to go about it, but we'll go with the complicated one to get you situated. Go back to the session plugins tab, click open custom UI, and then find the option you saved from the drop down menu.
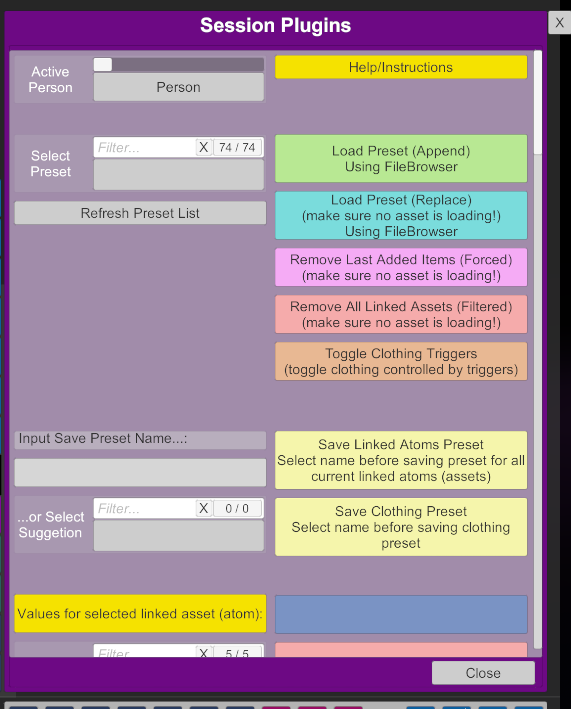
Find the name you saved, and then click the "Load Preset (Append)" button.
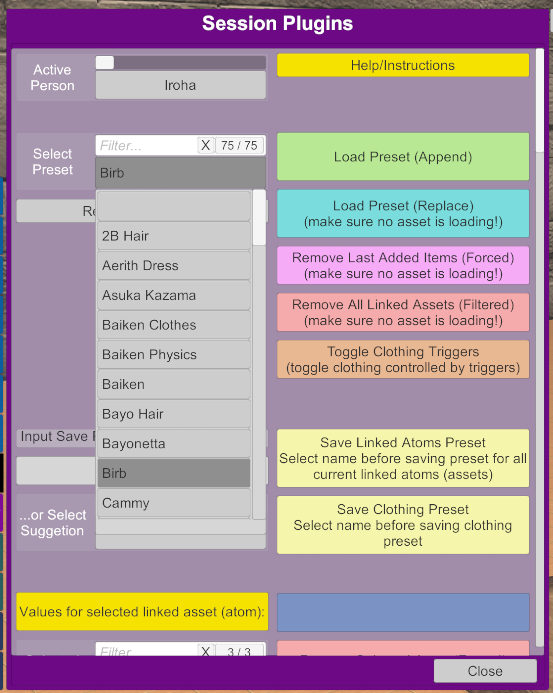
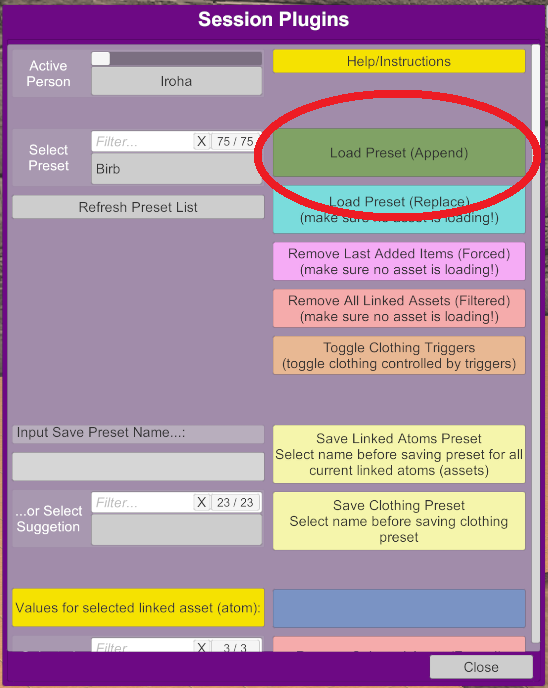
And look at that! Now the Birb has hair. And it's as easy as that. Takes a while to get the hang of, but it's like riding a bike, and it comes naturally. If you need to replace or remove one, there will be a drop down menu below the empty field. This will have all the assets represented by what the creator named them. Don't like her blades? Select them, then click "remove asset". Maybe you want to make em bigger? Adjust the "scale" slider. The world's your oyster.

Now maybe you want to load a specific asset from a character, for maybe background usage. It's a bit different, but the same concept in theory.
Go back to the main menu and select "Scene Add Atom".
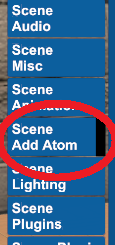
Here, you'll be greeted with a list of tabs of various utilities. You'll see boxes that say "Select Atom on Add" and "Focus Atom on Add". Be sure to check them both. Click on the "Misc" category, then CustomUnityAsset, then add atom.
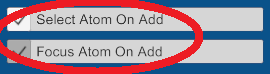
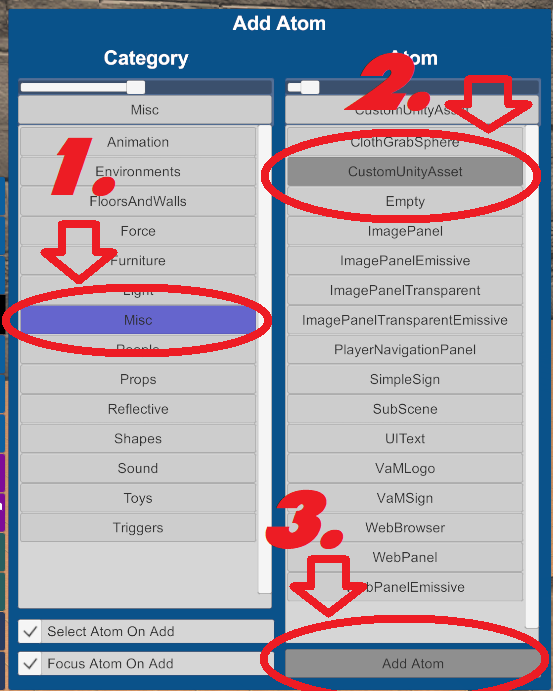
A green square will be loaded into the scene. If you ticked the two boxes on the "Scene Add Atom" tab, it will automatically snap over to it.
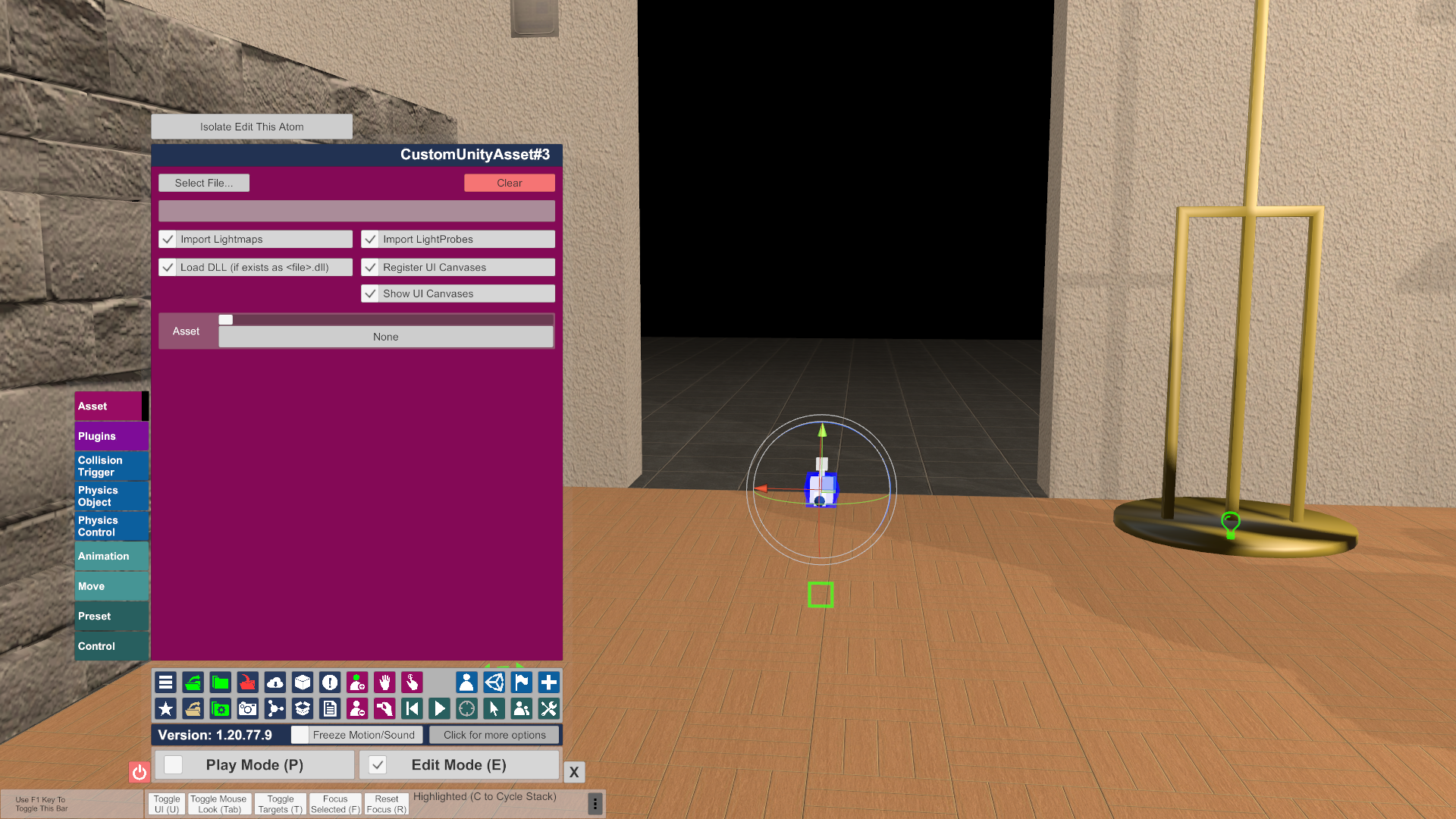
Here, you will be on the "Asset" tab. Click the select file button. Much like the plugin tab, you'll be greeted with the same menu.
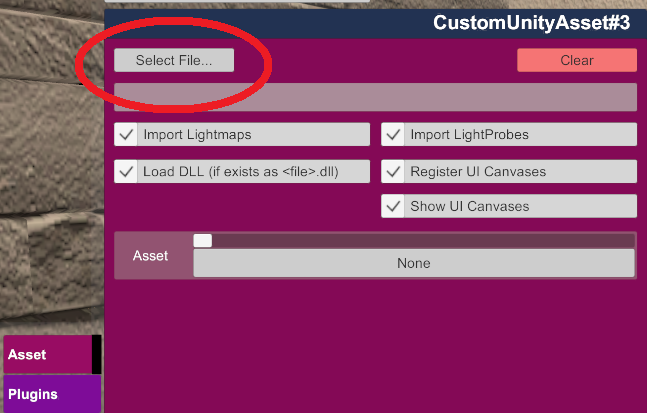
For this one, let's select an asset from another character, for example, Wunderwise's Mythra. Let's select her sword.
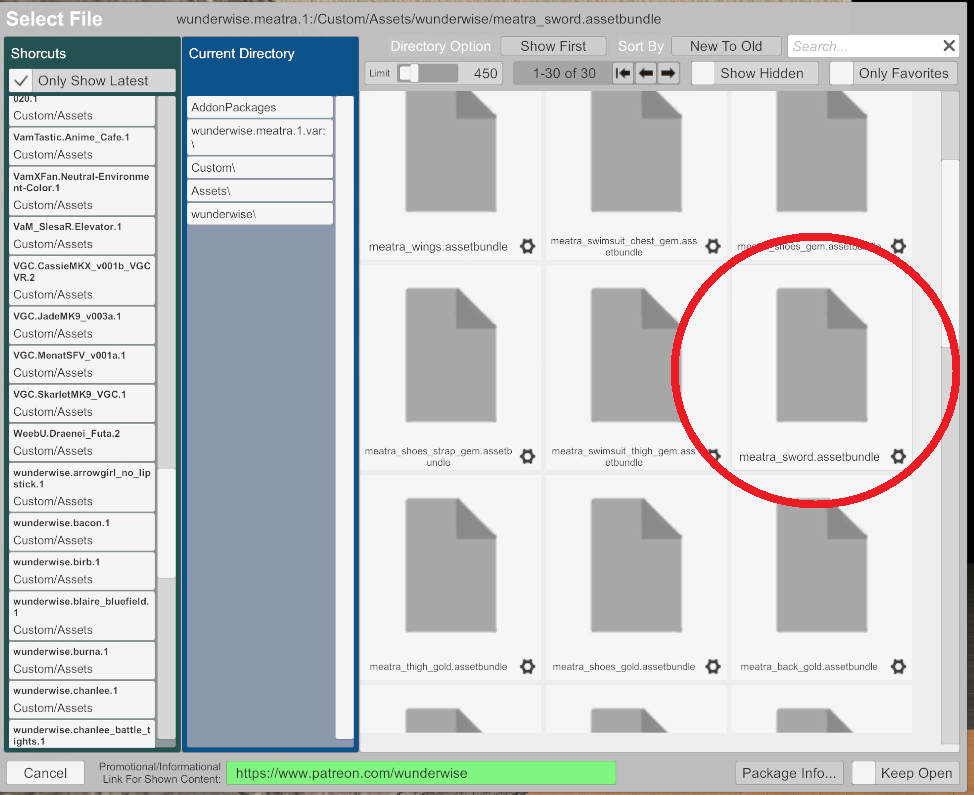
The sword will load into the asset menu, and to bring it up, click on the drop down menu that says "none", and then load the asset you chose.
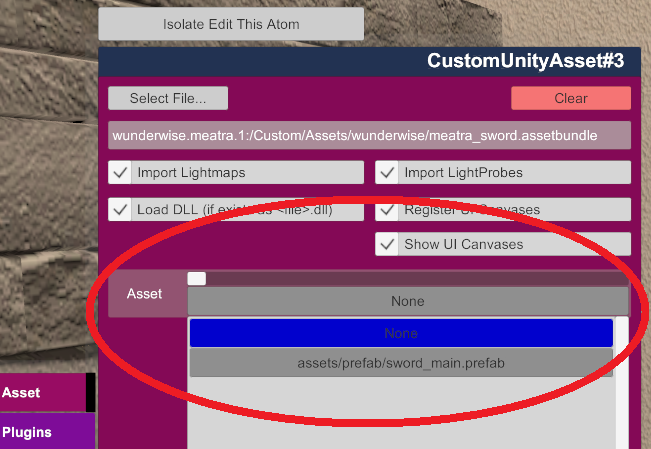
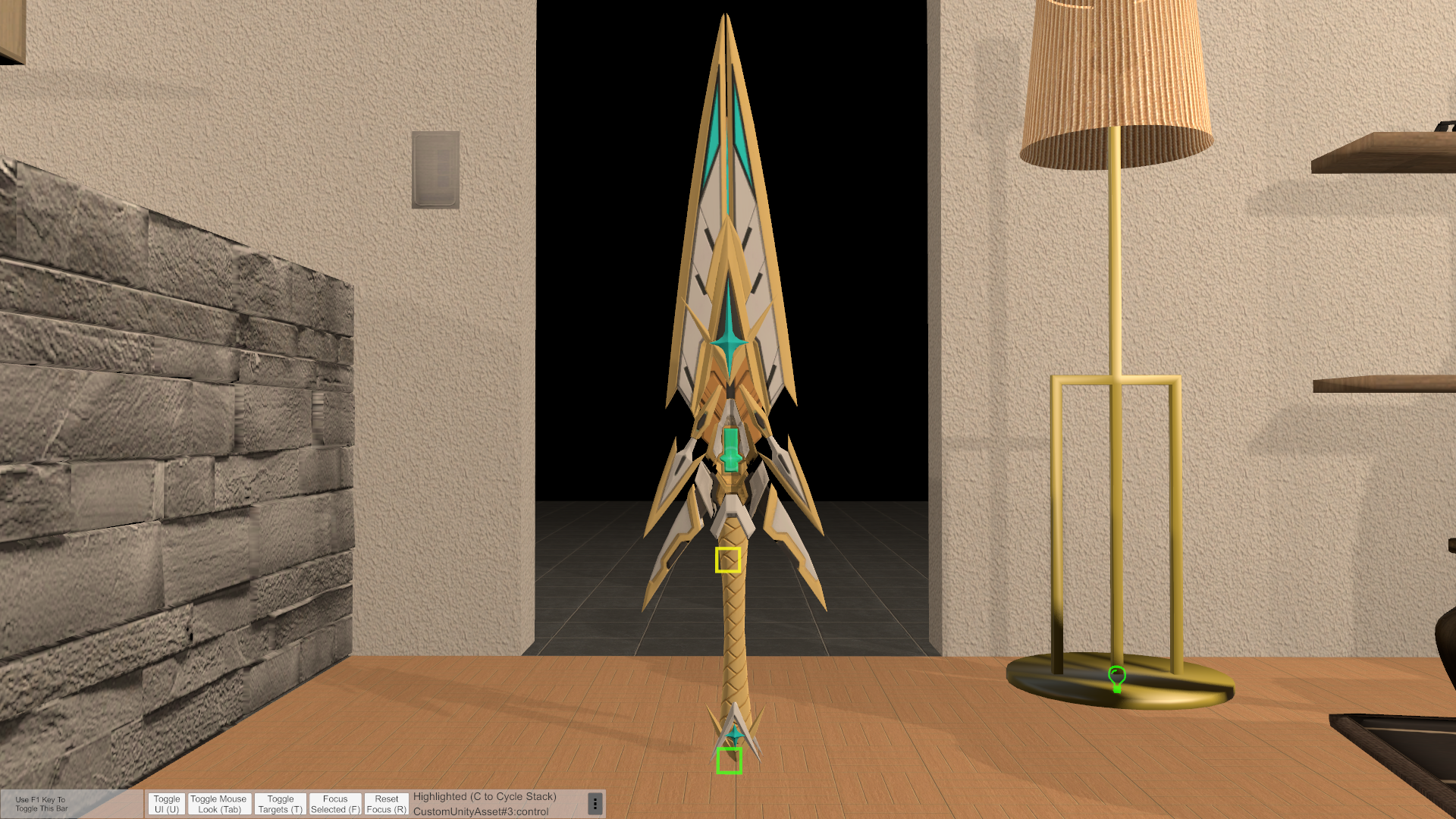
And there it is. That takes care of the CustomUnityAsset manager. Couldn't cover anything, but those are the basics. If you have any questions or anything I might have missed, let me know in the comments. Now let's go watch The Birb play some Salamander 2.

Hi. I'm MostVerticalPrimate. And today I'll be walking you through on how to use the CustomUnityAsset manager plugin.
For this you will obviously need:
• The CustomUnityAsset Manager plugin by @Blazedust (https://hub.virtamate.com/resources/cuamanager.547/)
• ParentHold.Link plugin by @Blazedust as well. This is optional and not required, but it's good to include in case you don't have it. This will eliminate the "lag" that hair can have when a character moves their head. (https://hub.virtamate.com/resources/parentholdlink-for-customunityassets.415/)
We'll start with the basics. First, load the scene with your preferred model. For this one, we will use my good friend Wunderwise's Iroha, codenamed Birb.
From here, hit the E key on your keyboard, and then click the main menu icon.
Next, go to the pink Session Plugins tab on this menu.
From here, you will load the plugin. Select the "add plugin" button. A menu will pop up, usually defaulting to wherever your downloads folder is.
Select the BlazeDust.CustomUnityAssetManager tab on the menu, then the "ADD_ME" file. The plugin will automatically load.
From here, the plugin will be loaded in. Click the Open Custom UI button on the plugin box.
Here, you will be greeted with an assortment of options. What we want to do is save the preset to load onto the character in a separate scene.
First, make sure the character you want is selected. 99% of the time they will be, but it's always good to be sure.
Second, across from the "Save Linked Atoms" button is an empty field. Enter the name of the character here. For Iroha, we'll go with Birb. Then, click the "Save Linked Atoms Preset" button. You'll be prompted to save the layout, and then a box will show up to save a thumbnail for the preset. Hit enter when you're satisfied.
Congrats, we got the hard part out of the way. But now, we're going load this into another scene. For worksafe reasons, I'll load this one of Misato playing on a Vewlix.
Note: Unless you've exited out of VAM, the CUA manager plugin is still active. No need to reload anything unless you've closed the program.
First, let's click on Misato. This Misato has CUAs attached to her, so we need go remove them. A handy feature about CUA manager is that 4 little tabs show up in the lower left hand side. "Append" refers to loading the preset of choice. Let's click the "remove" button, which you have to do 3 times as a fail safe.
OH GOD SHE'S BALD
BALD, BALD, BAAAAAAAAAAALLLLLLLLLLLDDDDDD
It hurts my eyes. So let's make it stop. Click on any part of her, and then hit the "Select root" button.
Then, go to the appearance presets tab in the menu. I'll assume you have her appearance saved. Find her by clicking "Select Existing" and load her in.
Oh God it's HIDEOUS, GET IT OUTTA MY FACE
There's two ways to go about it, but we'll go with the complicated one to get you situated. Go back to the session plugins tab, click open custom UI, and then find the option you saved from the drop down menu.
Find the name you saved, and then click the "Load Preset (Append)" button.
And look at that! Now the Birb has hair. And it's as easy as that. Takes a while to get the hang of, but it's like riding a bike, and it comes naturally. If you need to replace or remove one, there will be a drop down menu below the empty field. This will have all the assets represented by what the creator named them. Don't like her blades? Select them, then click "remove asset". Maybe you want to make em bigger? Adjust the "scale" slider. The world's your oyster.
Now maybe you want to load a specific asset from a character, for maybe background usage. It's a bit different, but the same concept in theory.
Go back to the main menu and select "Scene Add Atom".
Here, you'll be greeted with a list of tabs of various utilities. You'll see boxes that say "Select Atom on Add" and "Focus Atom on Add". Be sure to check them both. Click on the "Misc" category, then CustomUnityAsset, then add atom.
A green square will be loaded into the scene. If you ticked the two boxes on the "Scene Add Atom" tab, it will automatically snap over to it.
Here, you will be on the "Asset" tab. Click the select file button. Much like the plugin tab, you'll be greeted with the same menu.
For this one, let's select an asset from another character, for example, Wunderwise's Mythra. Let's select her sword.
The sword will load into the asset menu, and to bring it up, click on the drop down menu that says "none", and then load the asset you chose.
And there it is. That takes care of the CustomUnityAsset manager. Couldn't cover anything, but those are the basics. If you have any questions or anything I might have missed, let me know in the comments. Now let's go watch The Birb play some Salamander 2.




