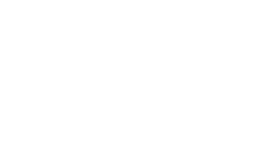Guide last updated: Jan 2025, big thanks to ALXR dev Korejan
This guide will be separated into 2 methods:
Method 1: Virtual Desktop (Easy, Paid)
Method 2: ALXR (Experimental, Free)
*Difficulty level: 4/5*
What is this?
Imagine using VAM in real life, with just your models & you, anywhere, with Mixed Reality. The immersion is pretty great.
*This is a WIRELESS guide, if you want to use it WIRED skip to the bottom


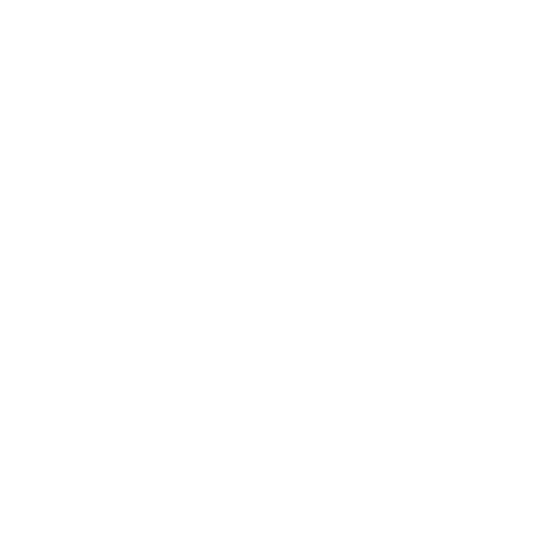

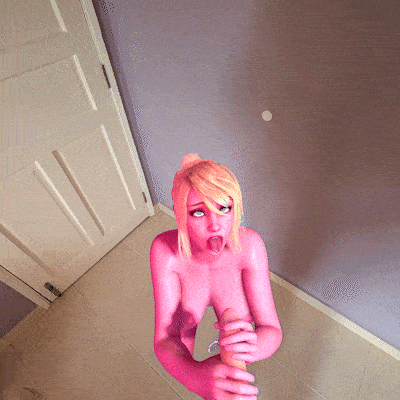

What will I need?
- A VR headset with passthrough that is supported by Virtual Desktop or ALXR
Fully Supported headsets:
Quest 2, Quest 3, Quest 3s, Quest Pro, Vive Focus 3, XR Elite, Pico Neo 3, Pico 4, Pico 4 Ultra
Method 1: Virtual Desktop (Easy, Paid)
This will be using Virtual Desktop, a paid wireless streaming app.
1) Install and set up the latest version of Virtual Desktop streamer on your PC (NON-Steam version, install the PC streamer app for your correct Headset)
Version 1.29.0 onwards supports Passthrough
Download: https://www.vrdesktop.net/
FAQ: If you're unsure how to do this, YouTube search "How to install Virtual Desktop + (your headset)"
2) Install Virtual Desktop on your headset
3) Download the VAM plugin Camera Background Color Plugin by Sally Whitemane
4)
i. Launch Virtual Desktop
ii. Launch VAM (VR Version) on your PC
iii. When you're in VAM, pick a scene with a Black background. (Default scene works for testing)
iv. Press the left Menu button twice to exit VR, then tap again to activate Virtual Desktop side-menu.
Go to Streaming > VR Passthrough > Enable
(For the Configure settings, you can choose what color you want. I personally think Blue works the best
I set my Similarity to about 20%, and Smoothness to 3%, but this is up to you)
[*NOTE: Your VD settings need to be maximum at 90fps, anything higher won't work]
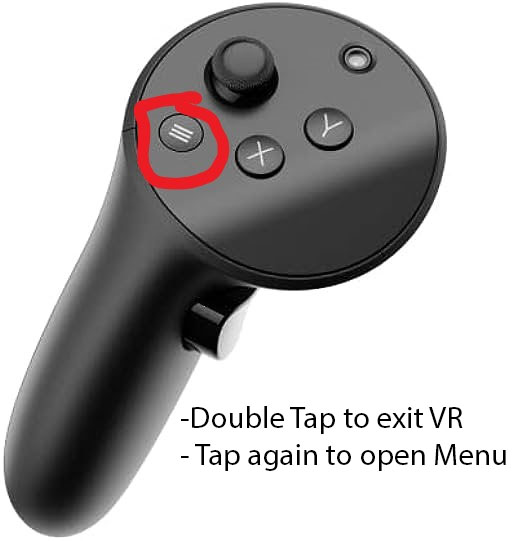
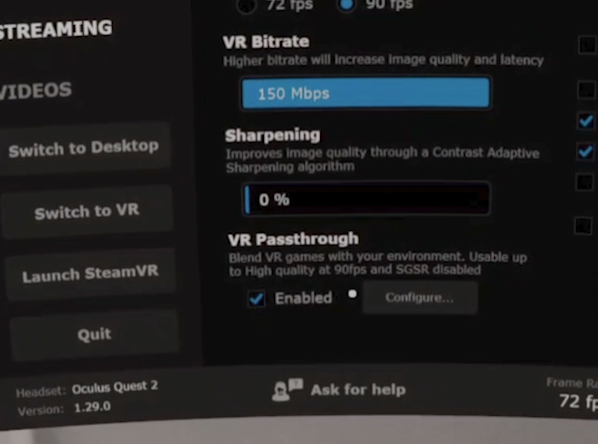
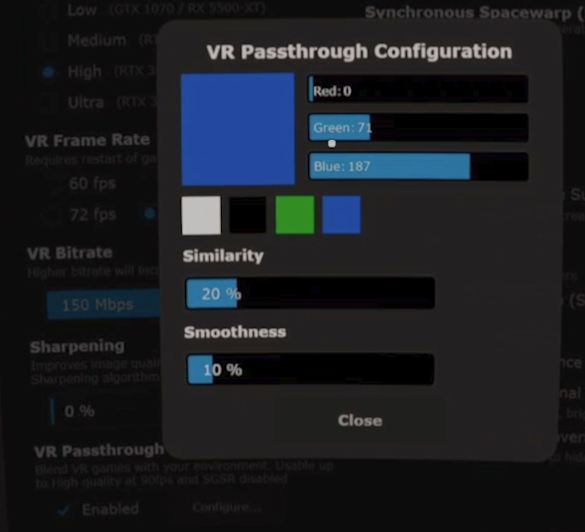
v. In VAM Launch the Camera Background plugin in Session Plugins. Pick the color you chose earlier.
For color choices, these are 2 recommended color profiles:
A) Blue (0, 71, 187) Similarity 20%, Smoothness 3% - Works on most, easy to use
B) Muted Green (100, 120, 100) Similarity 5%, Smoothness 0% - Very clear no fringes, but only specific looks
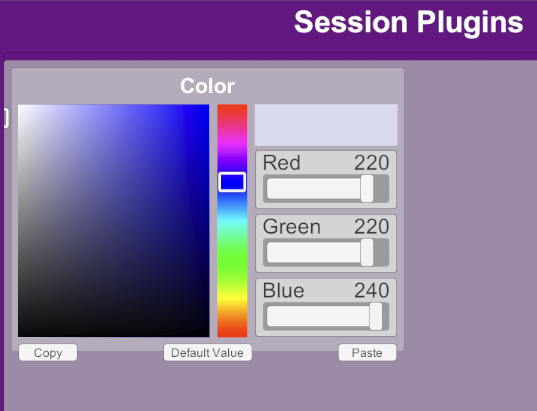
You're done! Enjoy
Advanced Users
1) Adjusting Passthrough Opacity
- In Streaming > VR Passthrough Configuration > Passthrough Opacity
You can control from 100% - 0% how dark you want the passthrough background to be

2) Auto Background Removal
You can use Camera Background Plugin's experimental feature to "remove the background" by choosing to Render out the atoms. This will let you turn almost ANY scene into passthrough by removing the backgrounds.
i. Session Plugins > Camera Background Color > Unselect Render (Or press Ctrl+R on keyboard)

ii. Now that the background atoms are removed, you are done. You can also choose to reenable individual atoms if you wish.
This is experimental and has some bugs, according to Sally: "The combined use of some UI-plugins and the experimental 'Render'-toggle can cause the standard VAM-UI to partially disappear. Press the 'U'-key twice to restore it."

This scene is by Sevenseason
Method 2: ALXR (Black Background passthrough, Free)
This will be using ALXR, a free experimental wireless streaming app.
You're done! Enjoy passthrough VAM wherever you are. It really helps the immersion.
Bonus: How to record your videos
- Quest 3/3s/Quest Pro/Pico 4: Record directly in headset
- Quest 2: Use SideQuest to stream to PC, then record on PC
[Quest tip: You can't disable guardian while recording, it will show up black]
Tips:
- Getting the color key outline can be a bit tricky, it might not be perfect
- Recommended VAM settings: Anti-Aliasing OFF, Lighting Pass 4+
- Increase your performance in VR with these tips, works with passthrough
- You can also use this with hand tracking, very immersive
- If you are having issues, try fixing/reinstalling VAM, make sure to remove all FSR files if you used them
- I recommend using JayJayWon's UI assist plugin to get a one-click shortcut to launch Background Changer
- Recommended scenes for Passthrough: Scenes from ABC Tits, AlpacaLabs, CuddleMocap, Thrashinator, VamX
Some creators are making Passthrough specific scenes now!
Example: This demo by C&G Studio, This sex scene by MadTinkerer, Customizable scene by vertigoeighty
- You can technically use this on any scene you like, just remove the background like shown with the plugin
- Optional: You can also set this up wired through ALVR here
Full credits: (Let me know if you don't want to be in it)
Dev of ALXR- Korejan
u/Prestigious_End_1784
Sally Whitemane
krch
Tim
Model Lyra by Juno
Model by Shadow Venom
This guide will be separated into 2 methods:
Method 1: Virtual Desktop (Easy, Paid)
Method 2: ALXR (Experimental, Free)
*Difficulty level: 4/5*
What is this?
Imagine using VAM in real life, with just your models & you, anywhere, with Mixed Reality. The immersion is pretty great.
*This is a WIRELESS guide, if you want to use it WIRED skip to the bottom
What will I need?
- A VR headset with passthrough that is supported by Virtual Desktop or ALXR
Fully Supported headsets:
Quest 2, Quest 3, Quest 3s, Quest Pro, Vive Focus 3, XR Elite, Pico Neo 3, Pico 4, Pico 4 Ultra
Method 1: Virtual Desktop (Easy, Paid)
This will be using Virtual Desktop, a paid wireless streaming app.
1) Install and set up the latest version of Virtual Desktop streamer on your PC (NON-Steam version, install the PC streamer app for your correct Headset)
Version 1.29.0 onwards supports Passthrough
Download: https://www.vrdesktop.net/
FAQ: If you're unsure how to do this, YouTube search "How to install Virtual Desktop + (your headset)"
2) Install Virtual Desktop on your headset
3) Download the VAM plugin Camera Background Color Plugin by Sally Whitemane
4)
i. Launch Virtual Desktop
ii. Launch VAM (VR Version) on your PC
iii. When you're in VAM, pick a scene with a Black background. (Default scene works for testing)
iv. Press the left Menu button twice to exit VR, then tap again to activate Virtual Desktop side-menu.
Go to Streaming > VR Passthrough > Enable
(For the Configure settings, you can choose what color you want. I personally think Blue works the best
I set my Similarity to about 20%, and Smoothness to 3%, but this is up to you)
[*NOTE: Your VD settings need to be maximum at 90fps, anything higher won't work]
v. In VAM Launch the Camera Background plugin in Session Plugins. Pick the color you chose earlier.
For color choices, these are 2 recommended color profiles:
A) Blue (0, 71, 187) Similarity 20%, Smoothness 3% - Works on most, easy to use
B) Muted Green (100, 120, 100) Similarity 5%, Smoothness 0% - Very clear no fringes, but only specific looks
Instructional GIF:
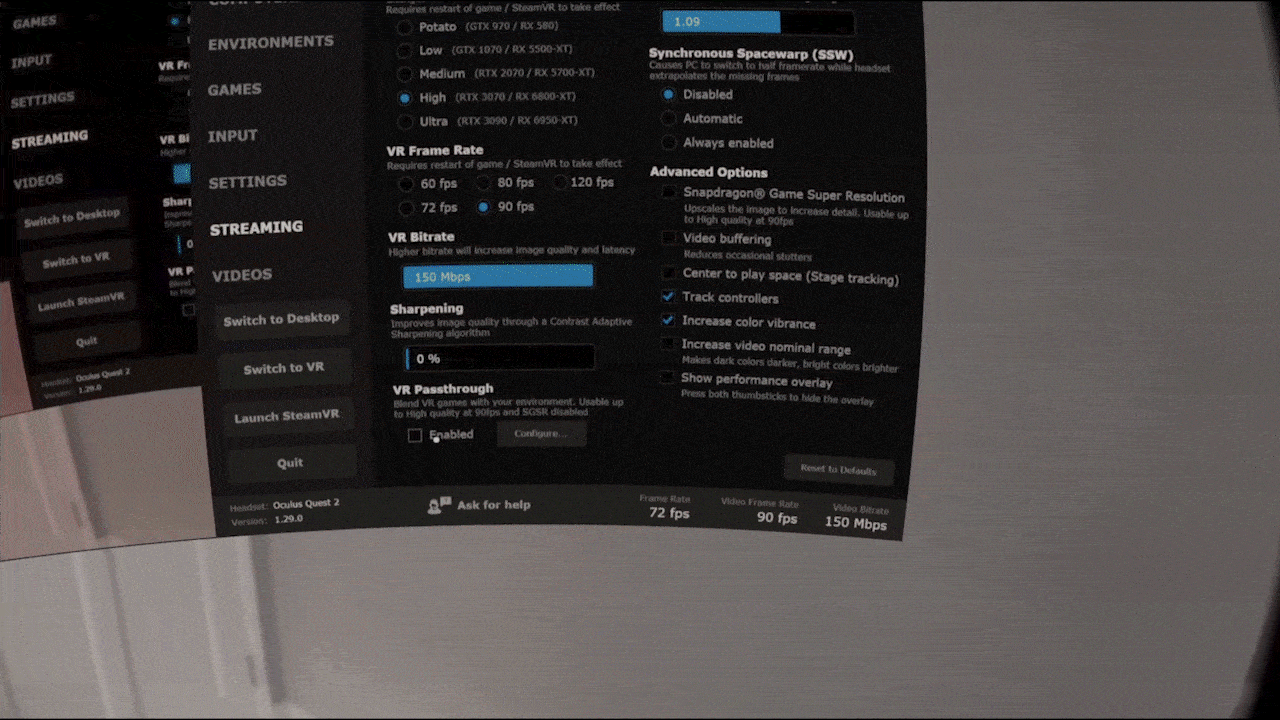
You're done! Enjoy
Advanced Users
1) Adjusting Passthrough Opacity
- In Streaming > VR Passthrough Configuration > Passthrough Opacity
You can control from 100% - 0% how dark you want the passthrough background to be
2) Auto Background Removal
You can use Camera Background Plugin's experimental feature to "remove the background" by choosing to Render out the atoms. This will let you turn almost ANY scene into passthrough by removing the backgrounds.
i. Session Plugins > Camera Background Color > Unselect Render (Or press Ctrl+R on keyboard)
ii. Now that the background atoms are removed, you are done. You can also choose to reenable individual atoms if you wish.
This is experimental and has some bugs, according to Sally: "The combined use of some UI-plugins and the experimental 'Render'-toggle can cause the standard VAM-UI to partially disappear. Press the 'U'-key twice to restore it."
This scene is by Sevenseason
Method 2: ALXR (Black Background passthrough, Free)
This will be using ALXR, a free experimental wireless streaming app.
1) Install the ALXR Client (v0.13.0 nightly 2023.09.07 is a tested working version) on your PC. To install, download alvr_server_windows.zip and follow the install steps.
Download: https://github.com/korejan/ALXR-nightly/releases
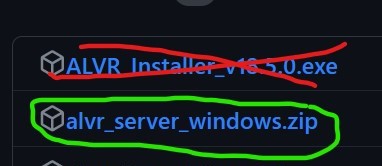
To clarify, this is ALXR (nightly build), not ALVR (mainline build), even though it is called ALVR server
*Additional note: Feel free to use the more updated versions, ALXR is constantly updating. However, not all newer versions might 100% work
FAQ: How to set up ALXR
FAQ: The difference between ALVR & ALXR: ALXR supports more features in development such as Mixed Reality
2) Sideload the ALXR apk into your headset. Pick the correct APK for your headset.
- alxr-client.apk for any android based headset (EG: Quest users use this one)
- Pico users install alxr-client-pico.apk
Download: https://github.com/korejan/ALXR-nightly/releases
FAQ: How to sideload APKs onto your headset
3) Set up ALXR on your PC & headset.
FAQ: How to set up ALVR/ALXR
4)
i. Launch ALVR Launcher.exe & SteamVR on your PC
ii. Launch the ALXR apk from your Headset
iii. Launch VAM (VR Version) on your PC
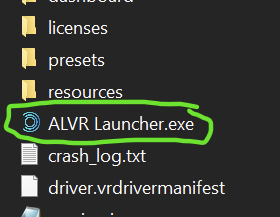
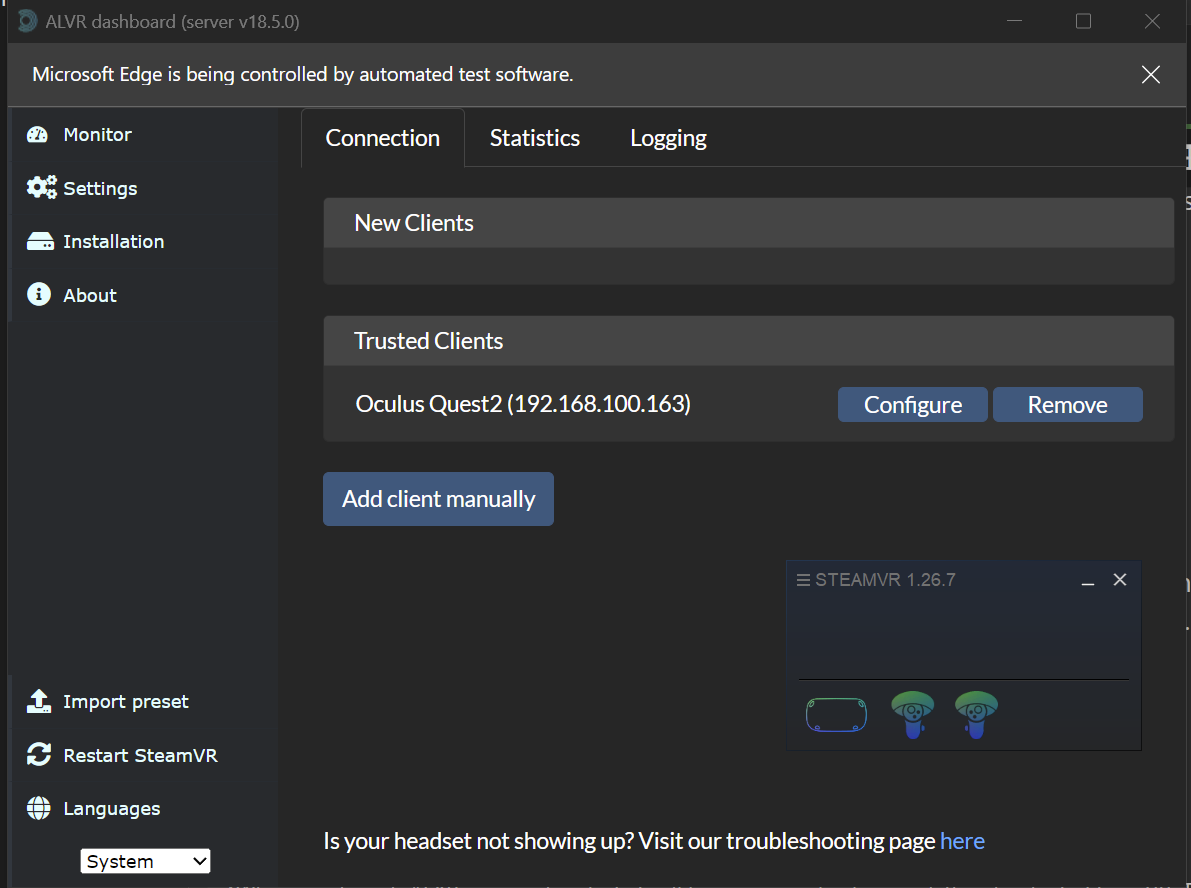
*When you launch ALXR on your headset, it will have a green background, then load into SteamVR. This is the correct sequence if you followed the steps correctly (Launch on PC > Launch on Headset)
iv. When you're in VAM, pick a scene with a Black background. (Default scene works for testing)
v. Press the Left Menu + Right B button to enable full passthrough to Black color. Press again to disable.
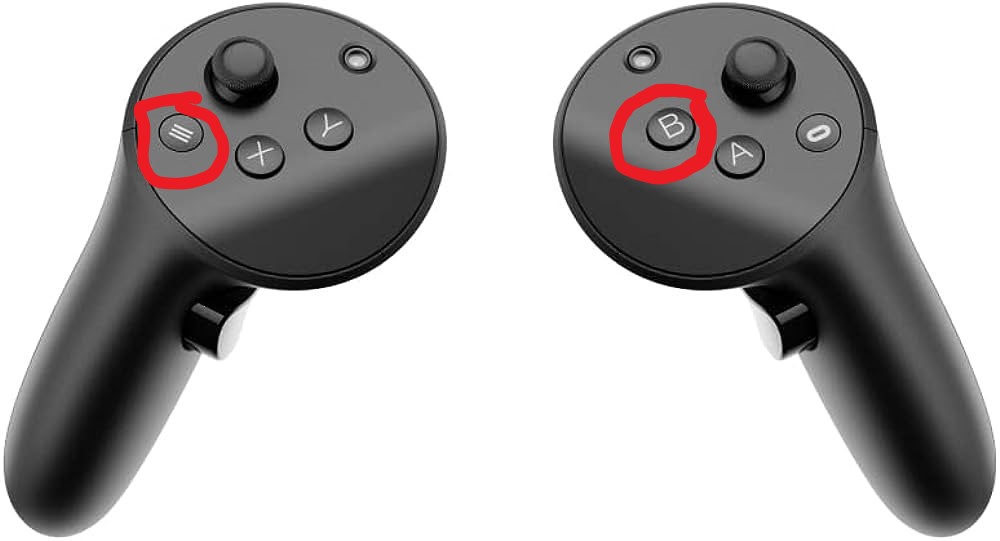
Press the Left Menu + Right A button to enable half transparent passthrough.
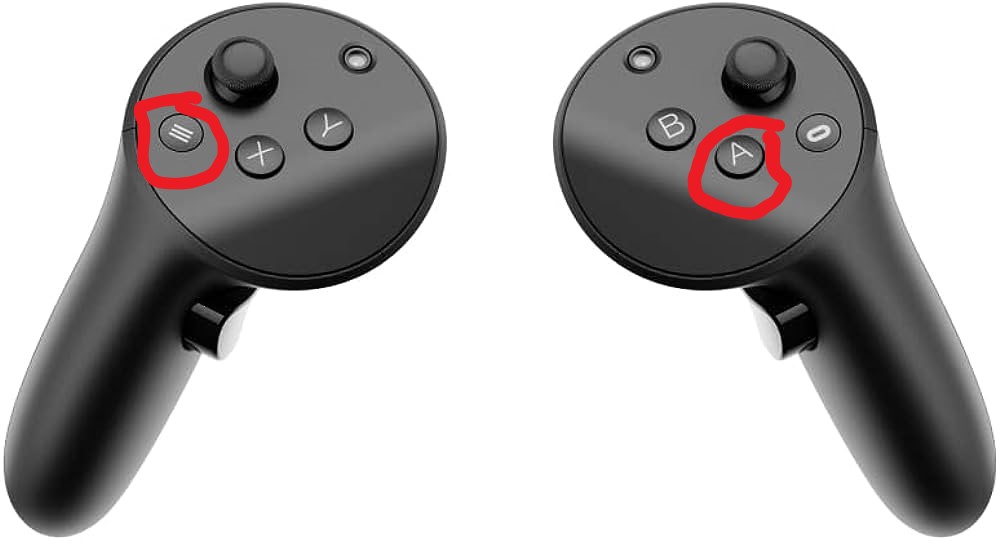
That's it for the Basics. You will see some clipping as the blacks may go through. Try using bright colors on your model (hair, clothes, etc)
You can also turn off shadows from light sources to make it better.
ALXR Option 2: Custom Color background
1) Continued from above, we will now use custom color backgrounds to make the chroma keying more accurate. (Long story short, it will look cleaner)
*Skip to step 6 if you don't want to use a built-in color & want to customize your own color background
2) Download the VAM plugin Camera Background Color Plugin by Sally Whitemane
(Alternative: Camera Background Color Session Plugin that stays for the whole session)
3) Sideload an updated ALXR APK onto your headset that changes the background to a Modified color instead of Black. (Don't forget to delete the old ALXR APK from your headset)
Updated APK for ALXR with passthrough by animetiddyenthusiast
4) Launch the same steps as Step 4 in Basic. When in VAM, launch the Camera Background plugin in Session Plugins. Pick green, or to be accurate the colors are: 98, 129, 100
Note: You will still have some color outline around the character. It isn't perfected yet.
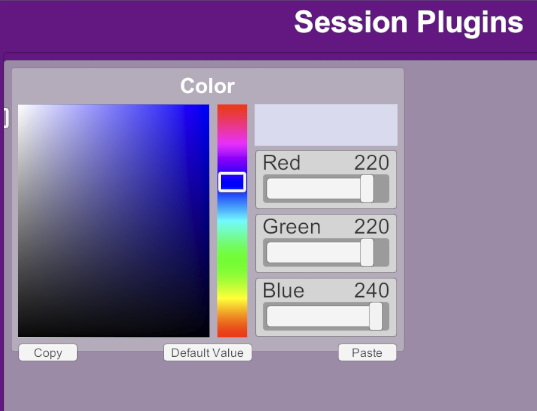
5) Press the Left Menu + Right B button to enable full passthrough to color. Tap again to disable.
6) To customize even further: How to customize any color you want for passthrough, a walkthrough by krch
Download: https://github.com/korejan/ALXR-nightly/releases
To clarify, this is ALXR (nightly build), not ALVR (mainline build), even though it is called ALVR server
*Additional note: Feel free to use the more updated versions, ALXR is constantly updating. However, not all newer versions might 100% work
FAQ: How to set up ALXR
FAQ: The difference between ALVR & ALXR: ALXR supports more features in development such as Mixed Reality
2) Sideload the ALXR apk into your headset. Pick the correct APK for your headset.
- alxr-client.apk for any android based headset (EG: Quest users use this one)
- Pico users install alxr-client-pico.apk
Download: https://github.com/korejan/ALXR-nightly/releases
FAQ: How to sideload APKs onto your headset
3) Set up ALXR on your PC & headset.
FAQ: How to set up ALVR/ALXR
4)
i. Launch ALVR Launcher.exe & SteamVR on your PC
ii. Launch the ALXR apk from your Headset
iii. Launch VAM (VR Version) on your PC
*When you launch ALXR on your headset, it will have a green background, then load into SteamVR. This is the correct sequence if you followed the steps correctly (Launch on PC > Launch on Headset)
iv. When you're in VAM, pick a scene with a Black background. (Default scene works for testing)
v. Press the Left Menu + Right B button to enable full passthrough to Black color. Press again to disable.
Press the Left Menu + Right A button to enable half transparent passthrough.
That's it for the Basics. You will see some clipping as the blacks may go through. Try using bright colors on your model (hair, clothes, etc)
You can also turn off shadows from light sources to make it better.
ALXR Option 2: Custom Color background
1) Continued from above, we will now use custom color backgrounds to make the chroma keying more accurate. (Long story short, it will look cleaner)
*Skip to step 6 if you don't want to use a built-in color & want to customize your own color background
2) Download the VAM plugin Camera Background Color Plugin by Sally Whitemane
(Alternative: Camera Background Color Session Plugin that stays for the whole session)
3) Sideload an updated ALXR APK onto your headset that changes the background to a Modified color instead of Black. (Don't forget to delete the old ALXR APK from your headset)
Updated APK for ALXR with passthrough by animetiddyenthusiast
4) Launch the same steps as Step 4 in Basic. When in VAM, launch the Camera Background plugin in Session Plugins. Pick green, or to be accurate the colors are: 98, 129, 100
Note: You will still have some color outline around the character. It isn't perfected yet.
5) Press the Left Menu + Right B button to enable full passthrough to color. Tap again to disable.
6) To customize even further: How to customize any color you want for passthrough, a walkthrough by krch
You're done! Enjoy passthrough VAM wherever you are. It really helps the immersion.
Bonus: How to record your videos
- Quest 3/3s/Quest Pro/Pico 4: Record directly in headset
- Quest 2: Use SideQuest to stream to PC, then record on PC
[Quest tip: You can't disable guardian while recording, it will show up black]
Tips:
- Getting the color key outline can be a bit tricky, it might not be perfect
- Recommended VAM settings: Anti-Aliasing OFF, Lighting Pass 4+
- Increase your performance in VR with these tips, works with passthrough
- You can also use this with hand tracking, very immersive
- If you are having issues, try fixing/reinstalling VAM, make sure to remove all FSR files if you used them
- I recommend using JayJayWon's UI assist plugin to get a one-click shortcut to launch Background Changer
- Recommended scenes for Passthrough: Scenes from ABC Tits, AlpacaLabs, CuddleMocap, Thrashinator, VamX
Some creators are making Passthrough specific scenes now!
Example: This demo by C&G Studio, This sex scene by MadTinkerer, Customizable scene by vertigoeighty
- You can technically use this on any scene you like, just remove the background like shown with the plugin
- Optional: You can also set this up wired through ALVR here
Demo Video on Quest 3: (Scene is Super Vam Deepthroat by Stayblocky)
Demo Video on a Quest 2: (Scene is Gentleman by ABC Tits)
Demo Video on a Quest 2: (Scene is Gentleman by ABC Tits)
Full credits: (Let me know if you don't want to be in it)
Dev of ALXR- Korejan
u/Prestigious_End_1784
Sally Whitemane
krch
Tim
Model Lyra by Juno
Model by Shadow Venom