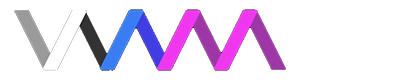1) Test morphs by trial and error (or use Stopper's "Morph Finder" plugin) to locate which morphs mangle feet, toes, or shoes.
2) If it's a builtin morph...
a) Make an accessible copy by using Project Canyon's "Morph Merger"
i) Select only that morph from the list on the right and "Merge" it to a temporary "Morph Name" (ex. "_Builtin Body Tone")
3) Download Chokaphi's "Vam To Daz 2" program.
4) Launch "VAM to Daz 2"
5) Locate your morph file (ex. ".\Custom\Atom\Person\Morphs\female\_Builtin Body Tone-7ca36352.vmb" or *.vmi)
6) Drag and drop the .vmb or .vmi into the "Female" quadrant of "VAM to Daz 2"
7) Note the output file path (ex. "C:/Users/AlienAxeMan/Documents/DAZ 3D/Studio/My Library/data/DAZ 3D/Genesis 2/Female/Morphs/Vam2Daz/_Builtin Body Tone.dsf")
8) Launch "Daz Studio" (I'm using version 4.21 Pro)
9) Add a "Genesis 2 Female" (ex. "FIGURE - Barefoot Dancer" from the "Genesis 2 Starter Essentials")
10) Select the "Shaping" tab (at lower right of screen by default)
11) Navigate in the tree to "Genesis 2 Female" > "Actor" > "VAM To Daz" > "Female"
12) Set your morph (ex. "_Builtin Body Tone") to 100%
13) From the main menu bar, select "File" > "Export"
14) Save your morph object (ex. as "AAM Body Tone.obj")
15) Ensure your Scale is set to 100% (ex. To: "DAZ Studio (1 unit = 1cm"))
16) Ensure the following are all unchecked (doing so will change the just set "To:" to "Custom", which is fine):
a) Write Groups
b) Write Surfaces
c) Write Material Library
d) Quote Pahts Containing Spaces
17) Set your morph (ex. "_Builtin Body Tone") back from 100% to 0% (opposite of step 12)
18) Create a D-Former that weights the feet and toes to zero, everything above the ankles to 100%, and blends between them vertically across the upper ankles and lower forelegs.
a) From the main menu bar, select "Create" > "New D-Former"
b) Name it as you'd like (ex. "D-Former_No_Feet")
c) In the "Scene" tab (upper right of screen by default), expand the tree by clicking the down arrow to the left of "Genesis 2 Female"
d) Select your D-Former's "Field" (ex. "D-Former_No_Feet_Field")
e) Select the "Tool Settings" tab (hidden by default, but can be added by right clicking in a tab section, such as in the lower right of screen where tabs like "Parameters" live)
f) In the "Weight Maps" tab, click on "Add Map" (to the right of "Unused Maps: Influence Weights"). This is basically just overriding the default sphere based weighting, so we can create a more nuanced mapping as desired.
g) Right Click, and select "Geometry Selection" > "Select All"
h) Right Click, and select "Weight Editing" > "Fill Selected"
i) Set the weight to 100%
j) Right Click, and select "Geometry Selection" > "Clear Selection"
k) Right Click, and select "Selection Mode" > "Marquee Selection"
l) Right Click, and select "Brush Mode" > "Geometry Selection"
m) Marquee select the feet, up to just where it narrows above the ankle bones
n) Right Click, and select "Weight Editing" > "Fill Selected"
o) Set the weight to 0%
p) Right Click, and select "Brush Mode" > "Directional Gradient"
q) Right Click, and select "Gradient Handles" > "2 Handles"
r) Drag the lower (yellow) handle up to just below the 100% weighted area
s) Drag the upper (red) handle to about 3 rows above that, just below where the calf muscle really starts to bulge out.
t) Right Click, and select "Gradient Editing" > "Apply Gradient"
u) If desired, you can save this D-Former Preset for later use, via the main menu's "File" > "Save As" > "D-Former(s) Preset...", naming it something like "D-Former_No_Feet.duf"
v) In the "Scene" tab, select "Genesis 2 Female"
19) From the main menu bar, select "Edit" > "Object" > "Morph Loader Pro"
20) Ensure your "From" setting matches your "To" setting (from step 15)
21) Click the "Choose Morph Files..." button.
22) Select your morph object file (ex. "AAM Body Tone.obj")
23) Expand the "Item" tree by clicking on the down arrow to the left of your morph object filename.
24) Right click on "Attenuate By:" and select your D-Former wheight map (ex. "Weight Maps" > "D-Former_No_Feet" > "Influence Weights")
25) Click "Accept"
a) If you get a warning that "Geometry did not match, failed to create morph", you'll need to go back and switch the resolution to the base value, then re-export your object file and try again (from step 19)
i) Select the "Parameters" tab (first ensuring "Genesis 2 Female" object is still selected in the "Scene" tab)
ii) Select "Genesis 2 Female" > "General" > "Mesh Resolution"
iii) Set "Resolution Level" (from "High Resolution") down to "Base". This will save out a lower resolution object file, which is necessary in order to utilize that as the basis for a morph via "Morph Loader Pro".
iv) Redo steps 10 onward...
26) Select the "Parameters" tab (first ensuring "Genesis 2 Female" is still selected in the "Scene" tab)
27) Select "Genesis 2 Female" > "Morphs" > "Morph Loader"
28) Set your morph to 100% (ex. "AAM Body Tone")
29) From the main menu bar, select "File" > "Save As" > "Support Asset" > "Morph Asset(s)..."
30) Choose your directory and name your product as desired.
31) Expand "Genesis 2 Female" > "Morphs" > "Morph Loader" and check your morph (ex. "AAM Body Tone")
32) Click "Accept"
33) In File Explorer, browse to the output location (ex. "C:\Users\AlienAxeMan\Documents\DAZ 3D\Studio\My Library\data\DAZ 3D\Genesis 2\Female\Morphs\AlienAxeMan\AAM Body Tone"
34) Copy the file (ex. "AAM Body Tone.dsf") into your VAM morph location (ex. "C:\Users\AlienAxeMan\VAM\Custom\Atom\Person\Morphs\female\AlienAxeMan")
35) Launch VAM
a) If VAM was already running, you can restart it, hard reset it, or inside the "Female Morphs" tab, select "Reload custom morphs"
37) Enter Edit Mode
38) Select a person (an existing person you want to fix, or a new one you add now, or whatever you'd like)
39) Select the "Female Morphs" tab
40) You should see your new morph (ex. "AAM Body Tone").
a) You may also see your temporary morph you started with (ex. "_Builtin Body Tone"), which you can navigate to and delete all of its files (ex. ".\Custom\Atom\Person\Morphs\female\_Builtin Body Tone-7ca36352.vmb" and *.vmi)
41) Set your morph (ex. "AAM Body Tone" to 1.0)
42) If all has gone according to plan, you should now have a toned down (ha ha, pun intended) version of the built in "Body Tone", which no longer affects the feet, thus does not contribute any more to scrunched up toeboxes in shoes, etc.