Welcome to the Ultimate VR Performance Guide, this is a list of performance increasing tips and tricks I have accumulated over the years
What is this?
It is a list of methods to launch to increase your VR performance. VR is not well optimized in VAM at all, so we have to use methods.
This is personally how much performance increase I get in VR, Default 68 FPS, Performance 79 FPS, Performance + Spacewarp 90 FPS (45x2)



This scene is LEFT RIGHT by Trashinator
Look is Carel by Pikavam
This guide will be split into two sections:
1) Standalone VR Headsets (Quest, Pico, etc)
2) SteamVR Headsets (PSVR2, Valve Index, etc)
Disclaimer: There are TONS of ways to improve performance in VAM. You can do things like reducing VARs, disable reflections, etc. There are a lot of guides for that.
Hopefully you already know the basic methods of improving Performance such as Lowering Graphics, Lowering Resolution, Lowering FPS & HZ, not having too many VARs, and such.
This one specifically covers GENERAL VR PERFORMANCE.
EDIT: Added General Performance Tips
- Reduce the amount of VARs you have, too many will slow you down
- Don't run other programs at the same time, basically keep you RAM free
- Disable Reflections, Disable Glutes, Disable Soft Body Physics if needed
- Disable Post Magic effects while in VR
*Difficulty level: 2/5*
____________
PART 1: STANDALONE VR HEADSETS
Supported headsets include:
Quest (Quest 2, Quest 3, Quest 3s, Quest Pro) Pico (Pico 4, Pico 4 Ultra, Pico 3 Link) Vive (Vive XR) and more
Performance increasing methods:
A) Using the plugin GiveMeFPS by redeyes
Importance Level: Important
Plugin download here
- Perhaps the best performance plugin in all of VAM, it optimizes your scene and models to give better performance. It has adjustments in it too. Usable on every VR headset
B) Launching without SteamVR
Importance Level: Important
Full guide here on how to Launch without SteamVR
- Using Virtual Desktop (non-Steam version)
The version of Virtual Desktop you want is the STANDALONE version, NOT THE STEAM version (Steam Version = Virtual Desktop Classic, WRONG PROGRAM)
If you're using Virtual Desktop, you can skip SteamVR by creating a .bat file.
FAQ - What is a BAT file?
1. Create a text file anywhere on your PC (right click > New > Text Document)
2. Rename it to whatever name you want "WhateverName".bat. I call mine VamStreamer.bat
3. Right click, click Edit
4. Type in: "[path to Virtual Desktop Streamer location]\VirtualDesktop.Streamer.exe" "[Path to Vam main directory]\VaM.exe"
For example, mine looks like this:
"C:\Program Files\Virtual Desktop Streamer\VirtualDesktop.Streamer.exe" "D:\VAM\VaM.exe"
5. *Important*: Make sure the whole string of text is in ONE LINE only. Save the file, close it. Make sure the file name is _____.bat. It should not be .txt, if it is rename it to .bat.
Now launch Virtual Desktop through your headset, double click on this and it will launch without SteamVR.
[There is an alternative method of right clicking on Virtual Streamer and Launch Game, but the .bat is much more convenient]
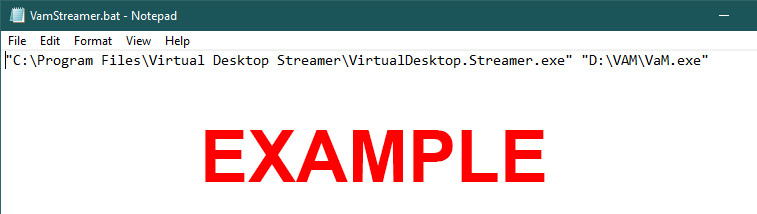
ONCE AGAIN, please note the file extension MUST be .bat, NOT .txt. DOUBLE CHECK.
If you still are lost, here is a video on how to rename to a .bat file (timestamp included)

- Using Oculus
If you have an Oculus/Meta headset, you can launch with Airlink or Link. Copy or create an OpenVR bat file. You can find one already in the VaM folder called VaM (OpenVR).bat.
1. Copy and paste VaM(OpenVR).bat. You can rename it to whatever you like, I call mine VaM(Oculus).bat
2. Right click, click Edit
3. Change -vrmode OpenVR to -vrmode oculus
The final text should be this: START "VaM" VaM.exe -vrmode oculus
4. Save the file, close it and you're done. Now launch Oculus Airlink/Link through your headset, double click on this and it will launch without SteamVR.
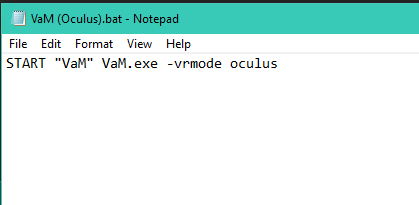
C) Using SpaceWarp
Importance Level: Optional
- Spacewarp has many names, motion smoothing, asynchronous spacewarp, etc. Basically it is a tool "kind of like DLSS Frame Generation" to simplify things, it improves performance by extrapolating frames. However, this comes at a cost, because it is generating fake frames your frames will look more jelly like and less real. For example, if your base FPS is 90hz, it will render at 45hz and double it up to look like 90hz.
PERSONAL NOTE: I wouldn't use this unless I really need the performance
How to enable them:
Virtual Desktop: Settings > Streaming > Synchronous Spacewarp (SSW) > Automatic or Always Enabled

Quest Link: Oculus Debug Tool > (PC) Asynchronous Spacewarp > Auto

D) Using Custom FOV Tangent
Importance Level: Optional
- This will give you a good performance boost by forcing the screen to render less, but it gives black bars at the sides of your headset if you set it too high.
As you can see here, default FOV is 69fps, 85% FOV is 76fps, 40% FOV is 97fps



Scene is Story No.3 by Xacreux
How to enable them:
Virtual Desktop (needs to be on latest version) > Virtual Desktop Streamer > Settings > Advanced > Adjust FOV Tangent. For me 85% or 90% is good.
The default value is 100% and Use FOV Stencil on

Quest Link > Oculus Debug Tool > FOV Tangent Multiplier > Adjust Horizontal & Vertical. For me 0.85 or 0.9 is good.
The default value is 0.0
You could also use a third party tool Oculus Tray Tool

You are done
_______________
PART 2: STEAMVR HEADSETS
Supported headsets include:
PSVR2, Bigscreen Beyond, Valve Index, etc
Performance increasing methods:
A) Using the plugin GiveMeFPS by redeyes
Importance Level: Important
Plugin download here
- Perhaps the best performance plugin in all of VAM, it optimizes your scene and models to give better performance. It has adjustments in it too. Usable on every VR headset
B) Using the VR Mod App
Importance Level: Medium
Mod download here
- This only works with SteamVR. If you are using a standalone headset, you could also try this method, but personally I don't think it's worth it.
For SteamVR headsets, launch VR Mod App, select VAM. If you can't find VAM, add a custom app to it for VAM here:

Under VAM, Press Foveated Install Plugin. That's it, it should be automatic. You can adjust the settings and foveation yourself if you want.
Some users have said this method doesn't work, if it doesn't work just press Foveated Remove Plugin and you're done

C) Using Motion Smoothing
Importance Level: Optional
- Motion smoothing is basically a tool "kind of like DLSS Frame Generation" to simplify things, it improves performance by extrapolating frames. However, this comes at a cost, because it is generating fake frames your frames will look more jelly like and less real. For example, if your base FPS is 90hz, it will render at 45hz and double it up to look like 90hz.
PERSONAL NOTE: I wouldn't use this unless I really need the performance
How to enable Motion Smoothing:
SteamVR Settings > General > Motion Smoothing ON

D) Using Custom FOV Tangent
Importance Level: Optional
- This will give you a performance boost by forcing the screen to render less, but it gives black bars at the sides of your headset if you set it too high.
SteamVR Settings > Video > Field of View > Custom Scale > Adjust up to your %. For me 85% or 90% is good.
The default value is 100%

You are done
___________
Optional Plugin:
Disable Post Magic by JayJayWon
Plugin link here
- This Plugin will automatically disable Post Magic. Post Magic is not good in VR, it causes performance issues and visual issues. You can set the plugin to only disable for VR too
Optional Patch:
CPU Performance Patch by turtlebackgoofy
Link here
- It's a CPU patch that supposedly improves your CPU performance in VAM for certain CPUs. Works for some, doesn't work for others
Bonus: Other "Performance hacks":
- VDXR: VAM is an OpenVR game, not OpenXR, easily confused. There for VAM cannot run in VDXR without OpenComposite, and controls are a bit broken with OpenComposite. Might work for some, might not work for others!
- Open Composite: Like mentioned, OpenComposite works for some and not for others. I didn't include it since it's 50/50
- VR Perf Kit: Only runs with SteamVR, and people have reported it crashes VAM sometimes
- OpenXR Toolkit: Does not work since VAM is OpenVR, not OpenXR
- Lossless Scaling: Does not work in VR. Only for desktop
- Nvidia Smooth Motion: Does not work in VR. Only for desktop
- DLSS/FrameGen/FSR/XESS: As far as I know, these don't exist in VAM yet. If anyone finds a way let us know
- Other apps like Vam Thin Twin, Vam Sharp, Browser Assist, etc: These are third party, so if it works for you great, but I will neither recommend nor not recommend them as they are outside sources that touch your VARs
Bonus: Change your BATs/Shortcuts to VAM logo:
- If you want to make your shortcut look nicer, you can change it to the VAM icon or any custom icon
- Right click on your BAT/shortcut > Properties > Shortcut > Change Icon >
1. You can click on the default Vam.exe from VAM folder to use the default icon, or
2. Attached an alt White VAM logo you can use here (Taken from Steam)
Troubleshooting
- If your .bat file is opening notepad, you didn't rename your file extension correctly. Read and watch above properly.
- If getting some weird performance issues or bugs, check your VAM folder and make sure any 3rd party extensions like VR Perf Kit are not lingering around the folder, delete or rename them. (Example: vr perf kit leaves behind dxdgi.dll, those files can interfere)
*Additional note: VR Mod App, Foveated plugin, etc all only work WITH SteamVR, they do not work WITHOUT SteamVR.
____________
Enjoy! If anyone has other methods feel free to mention them too.
You can combine this with other performance increasing methods too.
If anyone needs additional credits let me know, or if wants names removed.
Model in the icon is Aco by Callimohu
My other VR Guides:
How to use Passthrough in VAM
How to use Hand Tracking in VAM
What is this?
It is a list of methods to launch to increase your VR performance. VR is not well optimized in VAM at all, so we have to use methods.
This is personally how much performance increase I get in VR, Default 68 FPS, Performance 79 FPS, Performance + Spacewarp 90 FPS (45x2)
This scene is LEFT RIGHT by Trashinator
Look is Carel by Pikavam
This guide will be split into two sections:
1) Standalone VR Headsets (Quest, Pico, etc)
2) SteamVR Headsets (PSVR2, Valve Index, etc)
Disclaimer: There are TONS of ways to improve performance in VAM. You can do things like reducing VARs, disable reflections, etc. There are a lot of guides for that.
Hopefully you already know the basic methods of improving Performance such as Lowering Graphics, Lowering Resolution, Lowering FPS & HZ, not having too many VARs, and such.
This one specifically covers GENERAL VR PERFORMANCE.
EDIT: Added General Performance Tips
- Reduce the amount of VARs you have, too many will slow you down
- Don't run other programs at the same time, basically keep you RAM free
- Disable Reflections, Disable Glutes, Disable Soft Body Physics if needed
- Disable Post Magic effects while in VR
*Difficulty level: 2/5*
____________
PART 1: STANDALONE VR HEADSETS
Supported headsets include:
Quest (Quest 2, Quest 3, Quest 3s, Quest Pro) Pico (Pico 4, Pico 4 Ultra, Pico 3 Link) Vive (Vive XR) and more
Performance increasing methods:
A) Using the plugin GiveMeFPS by redeyes
Importance Level: Important
Plugin download here
- Perhaps the best performance plugin in all of VAM, it optimizes your scene and models to give better performance. It has adjustments in it too. Usable on every VR headset
B) Launching without SteamVR
Importance Level: Important
Full guide here on how to Launch without SteamVR
- Using Virtual Desktop (non-Steam version)
The version of Virtual Desktop you want is the STANDALONE version, NOT THE STEAM version (Steam Version = Virtual Desktop Classic, WRONG PROGRAM)
If you're using Virtual Desktop, you can skip SteamVR by creating a .bat file.
FAQ - What is a BAT file?
1. Create a text file anywhere on your PC (right click > New > Text Document)
2. Rename it to whatever name you want "WhateverName".bat. I call mine VamStreamer.bat
3. Right click, click Edit
4. Type in: "[path to Virtual Desktop Streamer location]\VirtualDesktop.Streamer.exe" "[Path to Vam main directory]\VaM.exe"
For example, mine looks like this:
"C:\Program Files\Virtual Desktop Streamer\VirtualDesktop.Streamer.exe" "D:\VAM\VaM.exe"
5. *Important*: Make sure the whole string of text is in ONE LINE only. Save the file, close it. Make sure the file name is _____.bat. It should not be .txt, if it is rename it to .bat.
Now launch Virtual Desktop through your headset, double click on this and it will launch without SteamVR.
[There is an alternative method of right clicking on Virtual Streamer and Launch Game, but the .bat is much more convenient]
ONCE AGAIN, please note the file extension MUST be .bat, NOT .txt. DOUBLE CHECK.
If you still are lost, here is a video on how to rename to a .bat file (timestamp included)
- Using Oculus
If you have an Oculus/Meta headset, you can launch with Airlink or Link. Copy or create an OpenVR bat file. You can find one already in the VaM folder called VaM (OpenVR).bat.
1. Copy and paste VaM(OpenVR).bat. You can rename it to whatever you like, I call mine VaM(Oculus).bat
2. Right click, click Edit
3. Change -vrmode OpenVR to -vrmode oculus
The final text should be this: START "VaM" VaM.exe -vrmode oculus
4. Save the file, close it and you're done. Now launch Oculus Airlink/Link through your headset, double click on this and it will launch without SteamVR.
C) Using SpaceWarp
Importance Level: Optional
- Spacewarp has many names, motion smoothing, asynchronous spacewarp, etc. Basically it is a tool "kind of like DLSS Frame Generation" to simplify things, it improves performance by extrapolating frames. However, this comes at a cost, because it is generating fake frames your frames will look more jelly like and less real. For example, if your base FPS is 90hz, it will render at 45hz and double it up to look like 90hz.
PERSONAL NOTE: I wouldn't use this unless I really need the performance
How to enable them:
Virtual Desktop: Settings > Streaming > Synchronous Spacewarp (SSW) > Automatic or Always Enabled
Quest Link: Oculus Debug Tool > (PC) Asynchronous Spacewarp > Auto
D) Using Custom FOV Tangent
Importance Level: Optional
- This will give you a good performance boost by forcing the screen to render less, but it gives black bars at the sides of your headset if you set it too high.
As you can see here, default FOV is 69fps, 85% FOV is 76fps, 40% FOV is 97fps
Scene is Story No.3 by Xacreux
How to enable them:
Virtual Desktop (needs to be on latest version) > Virtual Desktop Streamer > Settings > Advanced > Adjust FOV Tangent. For me 85% or 90% is good.
The default value is 100% and Use FOV Stencil on
Quest Link > Oculus Debug Tool > FOV Tangent Multiplier > Adjust Horizontal & Vertical. For me 0.85 or 0.9 is good.
The default value is 0.0
You could also use a third party tool Oculus Tray Tool
You are done
_______________
PART 2: STEAMVR HEADSETS
Supported headsets include:
PSVR2, Bigscreen Beyond, Valve Index, etc
Performance increasing methods:
A) Using the plugin GiveMeFPS by redeyes
Importance Level: Important
Plugin download here
- Perhaps the best performance plugin in all of VAM, it optimizes your scene and models to give better performance. It has adjustments in it too. Usable on every VR headset
B) Using the VR Mod App
Importance Level: Medium
Mod download here
- This only works with SteamVR. If you are using a standalone headset, you could also try this method, but personally I don't think it's worth it.
For SteamVR headsets, launch VR Mod App, select VAM. If you can't find VAM, add a custom app to it for VAM here:
Under VAM, Press Foveated Install Plugin. That's it, it should be automatic. You can adjust the settings and foveation yourself if you want.
Some users have said this method doesn't work, if it doesn't work just press Foveated Remove Plugin and you're done
C) Using Motion Smoothing
Importance Level: Optional
- Motion smoothing is basically a tool "kind of like DLSS Frame Generation" to simplify things, it improves performance by extrapolating frames. However, this comes at a cost, because it is generating fake frames your frames will look more jelly like and less real. For example, if your base FPS is 90hz, it will render at 45hz and double it up to look like 90hz.
PERSONAL NOTE: I wouldn't use this unless I really need the performance
How to enable Motion Smoothing:
SteamVR Settings > General > Motion Smoothing ON
D) Using Custom FOV Tangent
Importance Level: Optional
- This will give you a performance boost by forcing the screen to render less, but it gives black bars at the sides of your headset if you set it too high.
SteamVR Settings > Video > Field of View > Custom Scale > Adjust up to your %. For me 85% or 90% is good.
The default value is 100%
You are done
___________
Optional Plugin:
Disable Post Magic by JayJayWon
Plugin link here
- This Plugin will automatically disable Post Magic. Post Magic is not good in VR, it causes performance issues and visual issues. You can set the plugin to only disable for VR too
Optional Patch:
CPU Performance Patch by turtlebackgoofy
Link here
- It's a CPU patch that supposedly improves your CPU performance in VAM for certain CPUs. Works for some, doesn't work for others
Bonus: Other "Performance hacks":
- VDXR: VAM is an OpenVR game, not OpenXR, easily confused. There for VAM cannot run in VDXR without OpenComposite, and controls are a bit broken with OpenComposite. Might work for some, might not work for others!
- Open Composite: Like mentioned, OpenComposite works for some and not for others. I didn't include it since it's 50/50
- VR Perf Kit: Only runs with SteamVR, and people have reported it crashes VAM sometimes
- OpenXR Toolkit: Does not work since VAM is OpenVR, not OpenXR
- Lossless Scaling: Does not work in VR. Only for desktop
- Nvidia Smooth Motion: Does not work in VR. Only for desktop
- DLSS/FrameGen/FSR/XESS: As far as I know, these don't exist in VAM yet. If anyone finds a way let us know
- Other apps like Vam Thin Twin, Vam Sharp, Browser Assist, etc: These are third party, so if it works for you great, but I will neither recommend nor not recommend them as they are outside sources that touch your VARs
Bonus: Change your BATs/Shortcuts to VAM logo:
- If you want to make your shortcut look nicer, you can change it to the VAM icon or any custom icon
- Right click on your BAT/shortcut > Properties > Shortcut > Change Icon >
1. You can click on the default Vam.exe from VAM folder to use the default icon, or
2. Attached an alt White VAM logo you can use here (Taken from Steam)
Troubleshooting
- If your .bat file is opening notepad, you didn't rename your file extension correctly. Read and watch above properly.
- If getting some weird performance issues or bugs, check your VAM folder and make sure any 3rd party extensions like VR Perf Kit are not lingering around the folder, delete or rename them. (Example: vr perf kit leaves behind dxdgi.dll, those files can interfere)
*Additional note: VR Mod App, Foveated plugin, etc all only work WITH SteamVR, they do not work WITHOUT SteamVR.
____________
Enjoy! If anyone has other methods feel free to mention them too.
You can combine this with other performance increasing methods too.
If anyone needs additional credits let me know, or if wants names removed.
Model in the icon is Aco by Callimohu
My other VR Guides:
How to use Passthrough in VAM
How to use Hand Tracking in VAM



