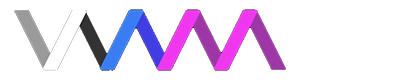Scene Animation Edit
These settings are used to set the length of a new animation or to edit the length of an existing animation.
The following three buttons are used to edit down the length of a captured animation.
”Animation Start Timestep” This setting allows you to set where you want the clip to begin. Use the time shortcut buttons to get an exact in point.
”Animation Stop Timestep” This setting is used to define your animation end point. By default this would show a time of zero until animation is captured or a desired length is defined, sixty is shown here for illustration purposes.
”Trim Animation To Above Start And Stop Timesteps” After defining an “Animation Start Timestep” and “Animation Stop Timestep” clicking this button will trim the animation to the desired stop points. Be aware that any trimmed animation is forever lost and this step can not be reversed. You should save before trimming any animation.
These time shortcut buttons allow you to fine tune the exact amount of time you want to set your timeline in and out.
”-1 Min”
”-10 Sec”
”-1 Sec”
”-.1 Sec”
”+.1 Sec”
”1 Sec”
”+10 Sec”
”+1 Min”
These two buttons are used to create a specific Scene Animation length if you have not recorded anything or want to limit the length of an animation before recording.
”Set To Desired Length” After defining a “Desired Length” click on this button to set the length of the Scene Animation. Be aware this step cannot be undone.
”Desired Length” Use this setting to set the length of an animation before any motion capture has happened. If used on an existing animation it will either add on at the end or truncate the end of the animation depending on the length changes. Please be aware: This will not scale animations and any animations that are truncated will lose the cut animation information.
”Clear All Animation” This button deletes all recorded scene animations.
Use with Caution! This has no effect on plugin animations or built-in animations. Save your scene first if you are not sure about clearing all Scene Animation.