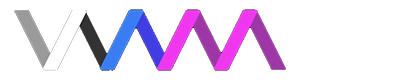Scene Animation Control
”Link to AudioSourceControl (audio drives time) “ Off by default. Turning this on will link the targeted audio source to your scene animation player. So that when triggering the audio it will start to play the scene animation and vice versa.
”Audio Source Control Atom '' This drop down will list every atom in your scene that has Audio player support. This will include Person Atoms, AptSpeaker, AudioSource and RythmAudioSource.
”Audio Source Control” This drop down will show the sub objects available in each selected control Atom.
”Audio Source Time Offset”
”Select Controllers Enabled For Record” This option is designed to set Person Atom Controllers as “Armed For Record”. When Clicked on you will see the following message pop up.
”Press Select to toggle which controllers are armed for record. Green=Armed Red=Not Armed. Press Remote Grab when done.” Here is a gif example of the process.
This process toggles on the “Armed For Record” option in the
Atom Animation menu.
”Set Controlled Controllers Enabled For Record” This button is specifically used while in VR mode and is not effective when working on Desktop. When you are grabbing an atom with your VR controller. You can toggle “Armed For Record” by clicking this button. Saving you the step of having to leave this menu and go to that specific Atom’s
Animation panel.
”Begin Record Mode” When this button is clicked you will be presented with the message: “Press Select or Spacebar to start recording”
When Select or Spacebar is pressed the message will change to a red font and say: “Recording...press Select or Spacebar to stop recording” It will then proceed to count up seconds until you stop recording or hit your preset timeline length as indicated in the “Edit” panel.
”Auto-stop Record At End” This setting is only effective if you have an animation already captured or a preset length defined in the Edit panel. Turning this On will stop the recording when the animation clip reaches its end. If this is left off then the animation will continue to record past the predefined time until you press Select or hit the Spacebar.
”Loop Playback” Toggling this On will loop your animation at back to the start when it reaches its end.
”Auto Play” Toggling this On will start to play the captured animation when the scene is loaded or reloaded.
”Show Start Markers” This is a very handy setting to have on if you want to create a looping animation. It leaves a brown orientation Marker in the scene where the animation capture is started, allowing you to move back to that spot when you decide to end the animation capture.
In this example you can see the Brown orientation marker in the start location of the cone while the cone is being animated.
”Show Recorded Paths” This option only works with the Person Atom Joint Controls. When toggled on it will draw a red path indicating the recorded position of all person nodes with captured animation. This will not work with plugin animations or built-in animations, only with motion captured scene animations.
An example of ”Show Recorded Paths” on the "Shower Girl" motion capture scene included with the VaM install.
”Loopback Time (seconds)” If ”Loop Playback” is toggled on you can set the amount of time it takes for the animated control nodes to move back to their starting locations. Be aware that if there is a big difference in location and orientation of a person control joints between the start and end of an animation. If the loopback time is too fast it can cause a physics explosion.
”Animation Speed” This is the setting to change the speed of your recorded animation. By default it is set to “1”, “2” is twice as fast, “3” is three times as fast. “0.5” would be half speed. This does not affect the speed of ”Loopback Time (seconds)”.