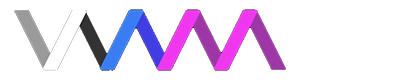Person Female Morphs
“Name Space” By default this will say “Person”. This will display the name of the currently selected Person Atom. You can rename it here as well.
This is the Morph and Pose category area. From here you can select to display a specific category of morphs or poses from the drop down menu.
The top category selections
”All” This option displays all the Morphs and Poses available to modify the Female Person Atom, It includes any Morphs or Pose targets added into the custom folder or with a Var file. This will not display Male morphs even with the ”Use Male Morphs On Female” toggle turned On. You will need to go to the Male Morphs panel to see those.
”Builtin” This option will display only the default VaM Morphs and Poses installed with the program. Ignoring any added to the Custom folder or in a Var file.
”Custom” This option will display any custom morphs or poses added into the Custom folder or with a Var file.
”Transient” Transient Morphs and Poses are targets that are inside a custom look that haven’t been added into your VaM custom folder or made available by the looks creator.
”FormulaMorphs” Display only built-in Morphs and Poses that drive multiple morphs or poses.
For a complete listing of all Female Morphs and Poses available please see this list:
VaM_Wiki_Female_Morphs
“Category” Clicking on the Category Filter drop down will display all of the Morph and Pose options available. Morph options are displayed first, followed by Pose categories. Typing in keywords such as “eye”, :hand”, or “left” will display morphs or poses categories with the keyword in the name. The category popup is limited to show only 400 at a time. Due to limitations within Unity anything larger will affect performance. This means that if you have more then 400 categories you number will turn red and you will see something like this
. The categories are still there. You will need to use filters to view them in the drop down.
”Left and Right” arrow keys display the Previous and Next category option respectively.
”Use Male Morphs On Female” Toggling this on allows you to use all the “Male Morphs” on the Female model. This does not replace the influence of the Female morphs it just adds to them. Be aware that the default Male Model has active morphs, You should be sure to zero these out before or check what they are before editing your Female model with them.
These two drop-down menu options allow you to Zero out or set to Default active morphs in a variety of ways.
”Default…” This drop down menu specifically resets Morphs and/or Poses back to their default state.
”Cancel” Cancels your action without affecting anything.
”Shown” Only sets Morphs and/or Poses currently being displayed to default. For example you set your filter to “Face” and then toggle “Only Favorites” it will only reset Morphs and/or Poses meeting that criteria back to their Default state leaving the rest unchanged.
”All” All morphs and Poses that are not already at default will be reset to default regardless of filter settings.
”Morph” Only Morph targets are reset, not Poses.
”Pose” Only Poses are reset, not Morph targets.
”Zero…” This drop down menu will allow you to set to Zero any Morphs or Poses depending on your filter settings.
”Cancel”Cancels your action without affecting anything.
”Shown” Only sets Morphs and/or Poses currently being displayed to zero. For example you set your filter to “Face” and then toggle “Only Favorites” it will only set morphs and/or Poses meeting that criteria back to zero leaving the rest unchanged.
”All” All morphs and Poses are set to zero regardless of filter settings.
”Morph” Only Morphs are set to zero.
”Pose” Only Poses are set to zero.
”Near Zero (0.01)” Any Morph or Pose with a setting of 0.01 or less are set to zero.
”Near Zero (0.05)” Any Morph or Pose with a setting of 0.05 or less are set to zero.
“Show” This drop down menu allows you to filter specifically for only Morphs or Poses. This can be used with the Category or Name filter to further refine your search.
”Morph And Pose” Displays both Morphs and Poses.
”Morph” Will show only Morph targets.
”Pose” Displays only Pose targets.
“Show” This second drop down menu added in V1.21.0.4 allows you to filter for specific morph types.
”All” Displays all available morphs within your library for the currently selected sex.
”Built In” Displays all morphs that are built into the game by default .Use this to ensure that your custom created morph can be used by anyone else using VaM.
”Custom All” Displays all custom packaged and custom local morphs available in your morph library.
”Custom Package” These morphs are ones packaged in Var files and are colored in Red. More detailed information is available below.
”Custom Local” These are morphs that are added directly into your local “Custom\Atom\Person\Morphs” inside your VaM install folder.
”Transient” morphs are those that are loaded specifically for the custom scene and are not available for use otherwise. These are part of the legacy “vac” packaging system that was used before “var” These morphs are referenced from the prepackaged “vac” files. These are colored in yellow. See
Files Types for more information.
”Has Formulas” Displays all morphs that are formula morphs. Please see below for more detailed information regarding formula morphs.
”Only Latest” This toggle is on by default and filters out any out of date duplicate Morph or Pose targets that may have been added by out of date var files.
”Only Active” This toggle will display all Moph and/or pose targets that have any setting on them other then their default setting.
”Only Favorites” This will filter out any Morphs or Poses that have been set to “Favorite”
”Filter…” This is the name filter., different from the category filter above, you can search for a specific Morph or Pose by it’s name.
This Panel is where all the individual Morph and Pose targets available to apply to the selected Person atom are displayed. VaM comes with 98 pages of Female Morph and Pose targets. Use the filters or the Category drop down to narrow down what is displayed here.
This is an example of an installed Morph or Pose target.
”Reset Range” After adding to the range using the “+Range” button you can reset it to default range value using this button.
”Min” automatically sets the Morph or Pose to its Minimum amount. This is affected by the “+Range” values.
”Default” resets the Morph or Pose to its default setting.
”0” Sets the morph to zero.
”Max” sets the Morph or Pose to its maximum setting. This is affected by the “+Range” values.
”+Range” this will increase the range values of the Morph or Pose. Be aware that setting the morph or pose can cause mesh distortion and even a possible application crash at extremely high or low values. Also, some Morphs and Poses may not show any effect when pushed past default values.
“Fav” Toggling this option on will add the Morph or Pose to your Favorites.
This is an example of a “Formula Morph”
Hovering over the Gear Icon will display a popup containing a listing of the driven Morph or Pose targets.
In this example, “Cheeks Sink” Drives the 2 morph targets “Cheeks Sink Right” and “Cheeks Sink Left”.
”Zero But Keep Driven Morph Values” Clicking on this button will reset the Formula Morph back to Zero while keeping the Driven Morphs at their current values. Adjusting the Formula morph after using this button will reset the Driven morphs to the Formula’s new value.
This gif is an example of using a Formula morph, how it drives the 2 sub morphs and then using the ”Zero But Keep Driven Morph Values” button to temporarily disconnect the formula morph.
This Morph with the Red Gear icon is an example of a morph with Bone animations.
Hovering your mouse over the Red Gear will popup the following message.
”Has bone morphs. Animation not recommended” In essence Animating a morph or pose flagged like this could cause a physics explosion of the model. If you simply must animate it try to do it as slowly as possible across your timeline. A sudden jump in values is usually what triggers a physics explosion.
Morphs or Poses marked in Red such as this mean that they come from a var file added to the “AddonPackages” subfolder in your VaM install location or downloaded from the VaM Hub.
Hovering your mouse or VR pointer over the Add-On Icon will reveal information of it’s install. Clicking on the box will open the “Add-On Package Manager” with the relevant Add-on highlighted in Green.
Here is an example of the Add-on information presented when hovering over the Add-On Icon.
“Copy Uid” Clicking this button will copy the full name and path of the asset to your clipboard.
Morphs or Poses marked with a Blue color such as this mean that the Morph or Pose has been installed directly into your VaM install folder under the subfolder “\Custom\Atom\Person\Morphs” This folder contains subfolders related directly to the type of Morph or Pose installed. If you are adding a morph or pose in this way it is very important that you add it to the correct folder or it will not be loaded onto the model correctly.
Morphs or Poses marked with a Yellow color are “transient” and are part of the legacy “vac” packaging system which would copy costume morphs into the scene file.These morphs are only accessible with the specific “vac” while loaded. You can take them out of that location and move them into the appropriate custom folder for access at any time.
The “female” folder is where morphs affecting the female face, body, hands or feet should go.
The “female_genitalia” folder is strictly for morphs that affect the female genital region.
The “male” folder is where morphs affecting the male face, body, hands or feet should go.
The “male_genitalia” folder is strictly for morphs that affect the male genital region.