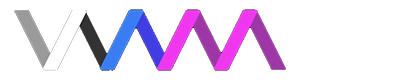The "
Package Manager" is accessed from the Base UI by the “Open Package Manager” UI button.
when clicked opens the following popup.
“
Rescan Packages” will rescan your “
AddonPackages” folder for any new vars added. This includes new files you have locally updated or added while vam has been running.
“
Select Current Scene Package (if scene is from a package)” Will select the relevant var file your current open scene is from.
“
Creator Name” will display the creator’s name of the currently selected Var file.
“
Enabled” Every var file downloaded from the hub or added by you into your “AddonPackages” folder is enabled by default. Selecting a var file and clicking this off. Will deactivate the var file within VaM and hide it in the “Installed Packages” list.
”
Show Disabled Packages” is off by default. Turning it on will display any disabled var files, highlighted in yellow, that you have installed within your local VaM Folder. Thai will allow you to select them and then re-enable them by clicking on the “Enabled” button. You will need to reload your active scene to see any changes if applicable.
“
Installed Packages” window displays all var files that currently reside within your “AddonPackages” folder. Clicking on the options to the left will allow you to filter by the specific asset: All, Clothing, Hair, Images, Morphs, Person Textures, Plugins, Scenes, Sounds and Unity Assets.
“
Missing Packages” Any var file that is missing a reference that your local folder does not have will show up highlighted in red and the missing references will be displayed in this window.
In this example the creator included two references in the “VaMDeV.HYDRA_Stomper.1.var” that are not in the local folder.
”
Scan Hub For Missing Packages” Clicking this will open a new window displaying the missing assets and providing a link to them when possible. In this example the missing asset “AcidBubbles.ColliderEditor.36.var” is shown as green and can be downloaded by clicking the “Download” button. However the missing asset “Hunting-Succubus.Glass_Body_Beta.3.var” is shown in red because it is not available for download on the hub.
If a newer version of the file is available locally, the older version that the var references will be shown in yellow. In this example the new file “Hunting-Succubus.Glass_Body_Beta.4.var” is installed however the older version referenced is listed in yellow.
The right hand panel shows information regarding the selected var file. Including Creator name, Description, Credits, Instructions, and importantly licensing information. It also lists the bundles contents within the var file and relevance external references.
For more information on Licensing please see the following links:
https://hub.virtamate.com/wiki/license_help/
https://hub.virtamate.com/help/copyright-policy/
https://hub.virtamate.com/threads/copyright-infringement-clarification.26377/
“
User Prefs” The User Preferences panel is where you can set how VaM handles a specific var file when launching. This gives you a little more control over simply “disabling it”.
”
Preload Morphs (Makes morphs available in morph UI, otherwise morphs only loaded as needed)” by checking this one any morphs bundled within the selected var will not be loaded at runtime and will only be loaded when the bundled asset is loaded.
”
Always Enable Plugins From This Package Without Prompting (only enable this if you trust the source of this addon package)” By default every var file when first installed has this toggled off. It gets toggled on when you load the plugin for the first time and choose the
“Allow Always” option in this popup.
Checking this off again on an activated plugin will make this popup reappear the next time you load the plugin.
”Always Disable Plugins From This Package Without Prompting” Is toggled on when clicking the “Deny Always”
button on the above popup.