Ok, since I shared some Passthrough videos of VAM and Virtual Desktop with the new Meta Quest 3, many people are asking me to write a little guide how to do this. I am bad at explaining and English, but it’s not that difficult so I try ?
Here’s an example on how it could look like:
<insert video here>
This guide is centered on Quest 3, but it’ll also apply to any headset supported by Virtual Desktop with minor adjustments.
Virtual Desktop:
Have the latest version of Virtual Desktop installed on your Quest (v1.29.0 as of today).
On your Quest, launch VD and go to the Streaming Tab and enable VR Passthrough with settings like this (other can be better, but I had good results with them):
Similarity: 5%
Smoothness: 0%
Color: 98, 120, 100
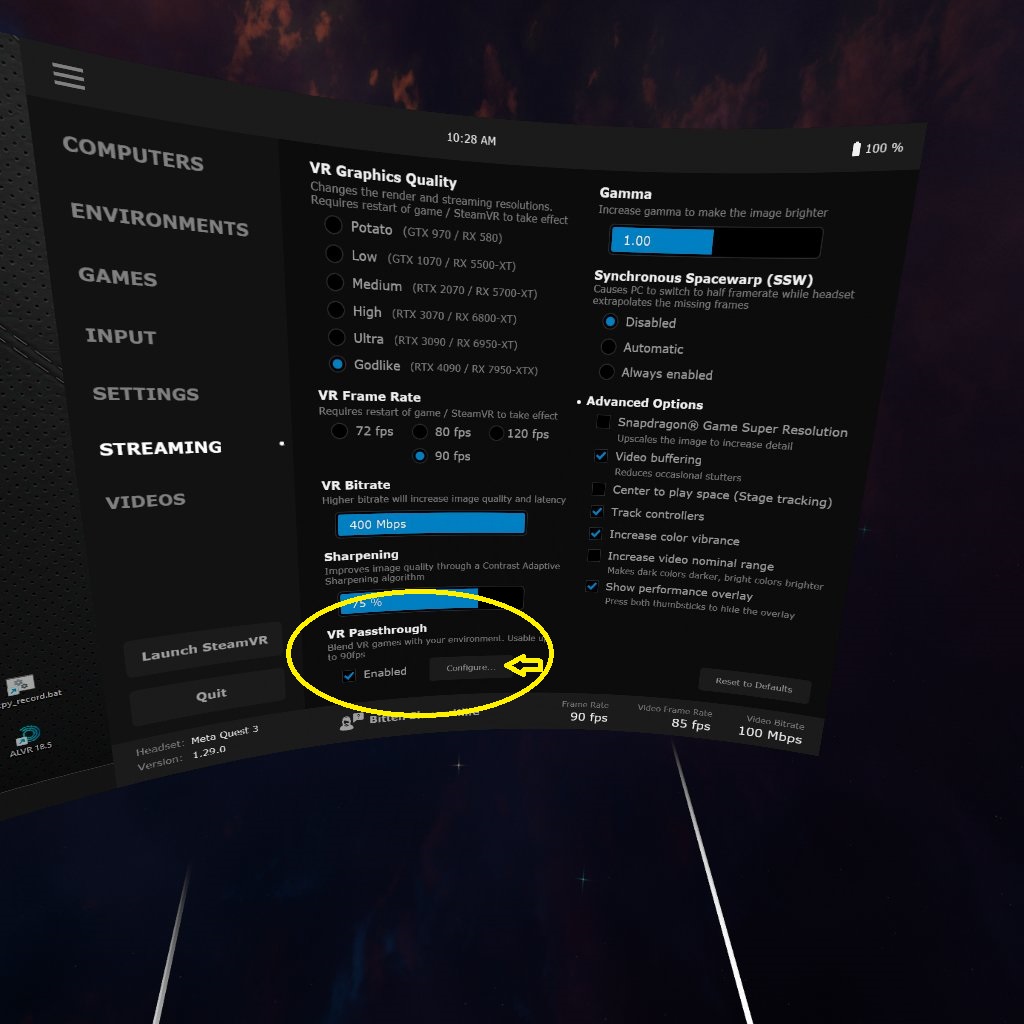
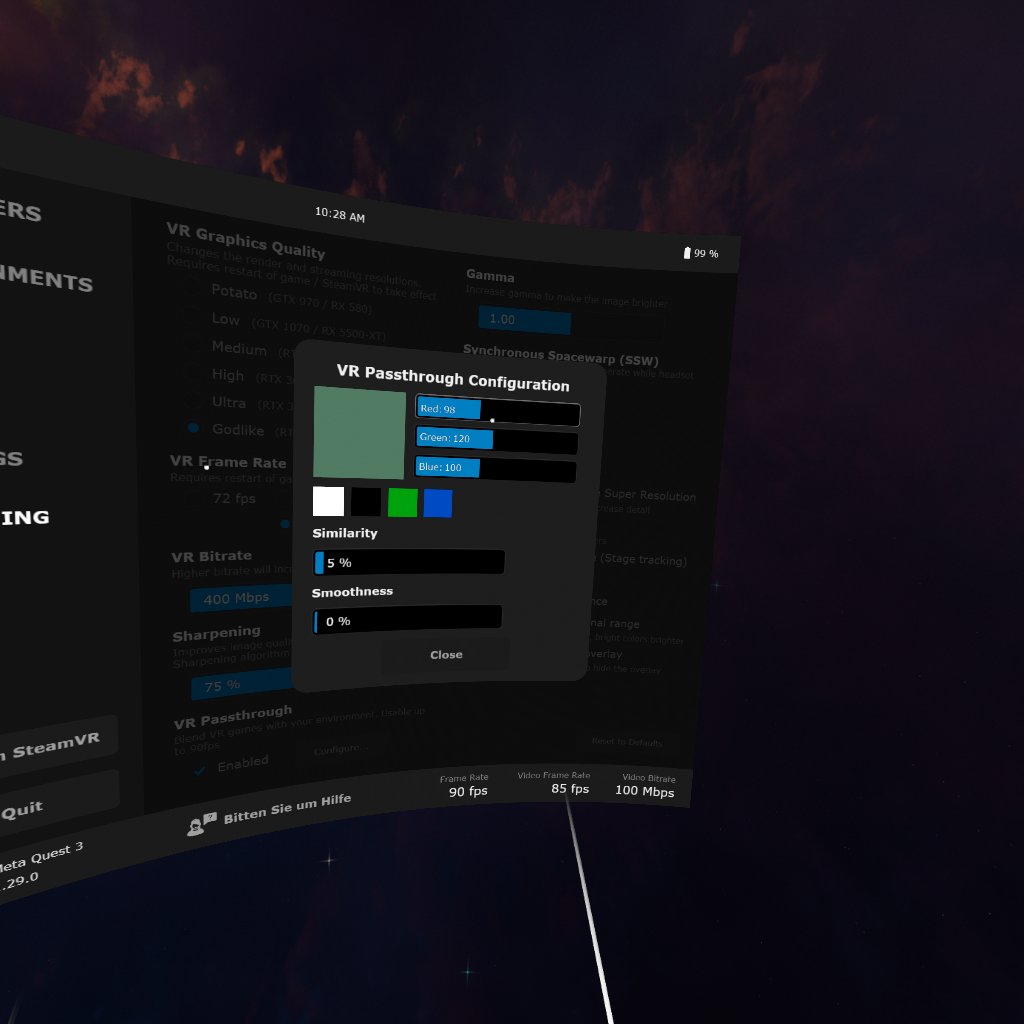
Other settings like VR Frame Rate / Bit Rate depend on your PC’s capabilities. I use a bitrate of 200 Mbps and 90fps with the AV1 Codec on my system and get solid 90fps with a simple 1 person atom scene.
Choose the Preferred Codec which fits your computer HW in the Virtual Desktop Streamer App under “Options”. I have a quite beefy PC, so I go for “AV1 10-bit” (only for Quest 3 with Nvidia 4000 and AMD 7000 series GPUs). You might want to test which Codec works best on your PC, it very much depends on the capabilities of your GPU and Wifi quality.
VAM:
- download https://hub.virtamate.com/resources/camera-background-color.24185/
Now you should be ready to go.
1. Launch Virtual Desktop
2. Start VAM via Virtual Desktop
3. Load your scene (prefer empty scene with just your person atoms and lights applied for pure passthrough experience of your models in your real environment or remove CUA’s and such for existing scenes)
4. Add the camera-background as a session or scene plugin. Apply the same background colors as specified in your Virtual Desktop Passthrough settings in the Camera Background plugin (open it's Custom UI for it and type in the RGB values)
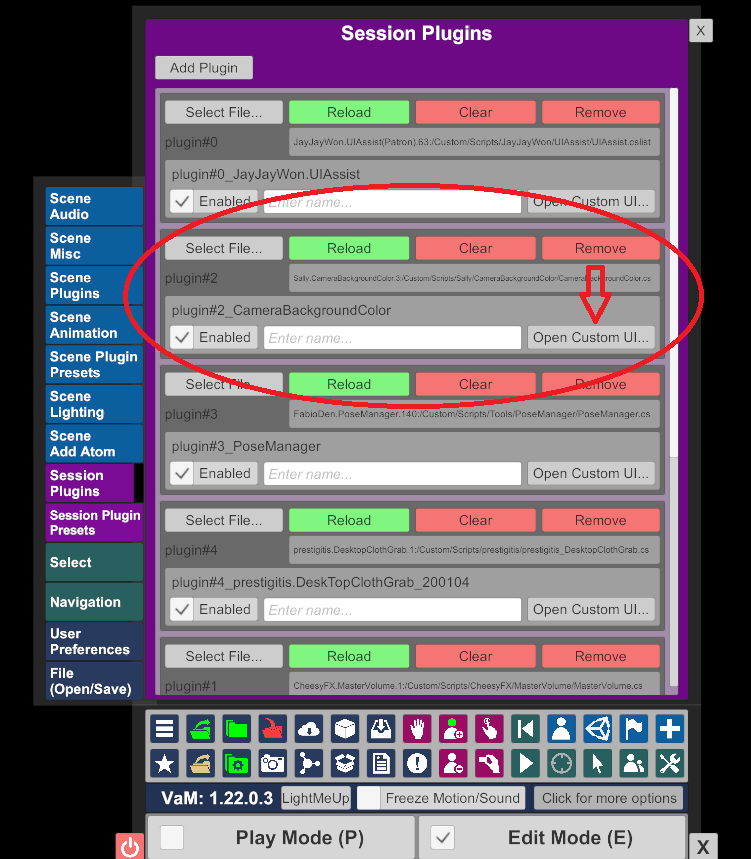
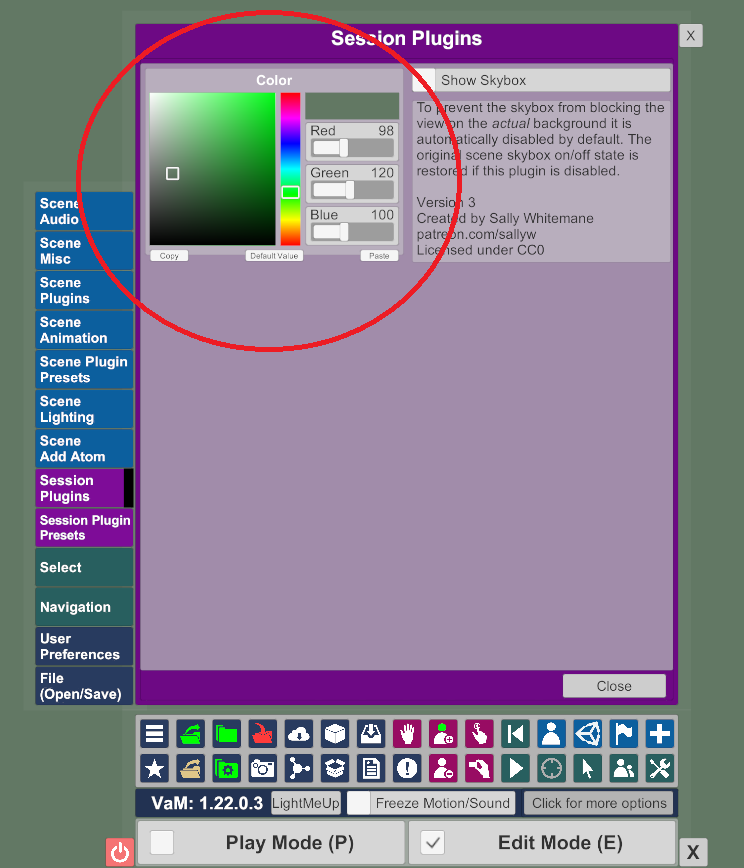
5. Enjoy
Some additional info:
- start VAM from Virtual Desktop with a batch file like this to bypass SteamVR (FPS gain):
"C:\Program Files\Virtual Desktop Streamer\VirtualDesktop.Streamer.exe" "F:\VR\Clean\VaM.exe"
Replace your path to VAM accordingly.
- to record video on Quest headsets (don’t know about others): hold the Oculus button and the right trigger, stop it the same way.
Note: passthrough environment will not work if you have disabled Guradian
- Quest 3 capture settings: in the Experimental Settings, activate Advanced Camera Settings to configure aspect ratio, bitrate and some other tweaks, else you’ll have a low quality square recording
Here’s an example on how it could look like:
This guide is centered on Quest 3, but it’ll also apply to any headset supported by Virtual Desktop with minor adjustments.
Virtual Desktop:
Have the latest version of Virtual Desktop installed on your Quest (v1.29.0 as of today).
On your Quest, launch VD and go to the Streaming Tab and enable VR Passthrough with settings like this (other can be better, but I had good results with them):
Similarity: 5%
Smoothness: 0%
Color: 98, 120, 100
Other settings like VR Frame Rate / Bit Rate depend on your PC’s capabilities. I use a bitrate of 200 Mbps and 90fps with the AV1 Codec on my system and get solid 90fps with a simple 1 person atom scene.
Choose the Preferred Codec which fits your computer HW in the Virtual Desktop Streamer App under “Options”. I have a quite beefy PC, so I go for “AV1 10-bit” (only for Quest 3 with Nvidia 4000 and AMD 7000 series GPUs). You might want to test which Codec works best on your PC, it very much depends on the capabilities of your GPU and Wifi quality.
VAM:
- download https://hub.virtamate.com/resources/camera-background-color.24185/
Now you should be ready to go.
1. Launch Virtual Desktop
2. Start VAM via Virtual Desktop
3. Load your scene (prefer empty scene with just your person atoms and lights applied for pure passthrough experience of your models in your real environment or remove CUA’s and such for existing scenes)
4. Add the camera-background as a session or scene plugin. Apply the same background colors as specified in your Virtual Desktop Passthrough settings in the Camera Background plugin (open it's Custom UI for it and type in the RGB values)
5. Enjoy
Some additional info:
- start VAM from Virtual Desktop with a batch file like this to bypass SteamVR (FPS gain):
"C:\Program Files\Virtual Desktop Streamer\VirtualDesktop.Streamer.exe" "F:\VR\Clean\VaM.exe"
Replace your path to VAM accordingly.
- to record video on Quest headsets (don’t know about others): hold the Oculus button and the right trigger, stop it the same way.
Note: passthrough environment will not work if you have disabled Guradian
- Quest 3 capture settings: in the Experimental Settings, activate Advanced Camera Settings to configure aspect ratio, bitrate and some other tweaks, else you’ll have a low quality square recording



