Nvidia released a new driver 511.23 (https://www.nvidia.com/en-us/geforce/news/god-of-war-game-ready-driver/) which adds new depth-based filters from the Reshade author. One of these is a Ray Tracing ReShade Filter called SSRTGI. You can use this filter in Nvidia Freestyle using the GeForce Experience overlay menu (usually Alt+F3). This improves graphics quite a bit, especially ambient occlusion shadows and bounce lighting from objects onto characters (see the red light from the wall in screenshot below). The downside is upto 30-40% FPS hit. Raytracing filters were already available in Reshade, I feel this is a much easier (and free) way to try it out.
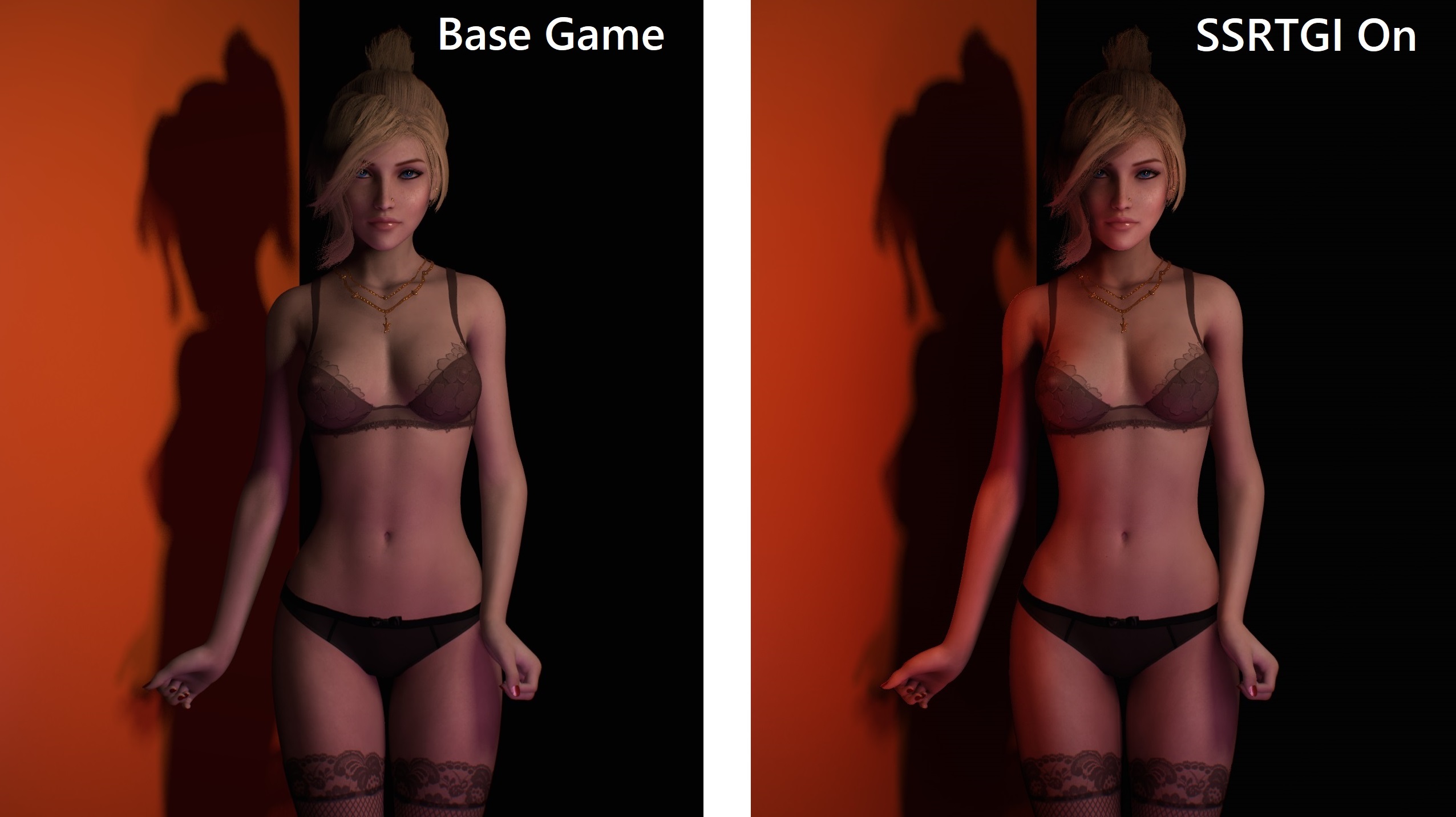
Another raytracing comparison with slider: https://imgsli.com/OTIxMDc
Caveat: There are only a few games that officially support the raytracing filter, but there's a trick to make it work for unsupported games by renaming the exe. I'll go over it in the steps below.
Note: You need to install GeForce Experience while installing Nvidia driver, and obviously this only works on Nvidia cards. Also this works only on desktop mode, not in VR.
Steps:
Turning on raytracing effect can cause blocky appearance on characters. Use any of the tessellation plugins like AutomaticBodySmoother (https://hub.virtamate.com/resources/automaticbodysmoother-session-plugin.5235/) on the Person to smooth it out.
Apart from SSRTGI, the SSAO filter is also pretty similar but has lower quality and only slightly better FPS so not worth it.
Feel free to comment any improvements/tips you find.
Tips/Issues:
Another raytracing comparison with slider: https://imgsli.com/OTIxMDc
Caveat: There are only a few games that officially support the raytracing filter, but there's a trick to make it work for unsupported games by renaming the exe. I'll go over it in the steps below.
Note: You need to install GeForce Experience while installing Nvidia driver, and obviously this only works on Nvidia cards. Also this works only on desktop mode, not in VR.
Steps:
- Install GeForce Experience with the latest driver 511.23+. Restart PC.
- Go to VaM installation folder. Rename VaM.exe to SOTTR.exe, and the folder VaM_Data to SOTTR_Data
Shadow of Tomb Raider(SOTTR.exe) is a supported game, so we rename the exe to trick GeForce Experience into working with our game. - Run the game (if you use bat scripts, change VaM.exe to SOTTR.exe in the command there). Press Alt+F3 (or any other keybind you've set for GeForce Experience/Nvidia Freestyle overlay).
- Click Add Filter and choose SSRTGI
- You can change the effect intensity, ambient occlusion and indirect lighting intensity to your liking.
Settings I use: Intensity=40%, Quality=Low, Ambient Occlusion=80%, Indirect Lighting=60%, Fade Distance=30%, Turn on both Invert Depth Z/Y-Axis buttons.
Quality is the only setting that affects FPS. Anything above low is very heavy on FPS.
You can use Invert Depth Z-Axis as on-off toggle for comparison. - WARNING: Although the effect doesn't work in VR, it'll still apply it to the VaM window on desktop when you run VR, and cause a huge FPS drop. Make sure to disable the effect on desktop using Alt+F3 after you launch VR.
Turning on raytracing effect can cause blocky appearance on characters. Use any of the tessellation plugins like AutomaticBodySmoother (https://hub.virtamate.com/resources/automaticbodysmoother-session-plugin.5235/) on the Person to smooth it out.
Apart from SSRTGI, the SSAO filter is also pretty similar but has lower quality and only slightly better FPS so not worth it.
Feel free to comment any improvements/tips you find.
Tips/Issues:
- Screenshots: Currently, screenshots with the ingame tool or supershot don't capture the raytracing effects. Use external tools like the GeForce Experience screenshot (Alt+F1) to capture at screen resolution.
- Guide to use additional reshade shaders with GeForce Experience: https://github.com/crosire/reshade-shaders/tree/nvidia
SMAA and FXAA from this work really well combined with MSAA 2x in game. Better performance and AA quality. - PostMagic depth of field: Using the SSRTGI shader with DoF will add shadows to far away blurred objects and it looks a bit weird. Reduce Fade Distance below 20-30% or reduce intensity to fix this.









