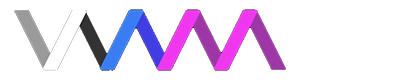Physics Object
“Name Space” This will display the name of the currently selected Atom. You can rename it here as well.
VaM Atoms are made of two significant parts. The Atom Control and The Physics Object. The “Atom Control” (Green Square) is the node that you select and gives you access to all of the Atom’s control settings. The “Physics Object” (Circled In White) is the physical object that you interact with in VaM. When working with any of the physics settings for Atoms they are only affecting the Physics Object and not the Atom Control. In essence the majority of the settings in the Physics panels change the way the Physics Object interacts with its Atom Control. You are encouraged to set up simple tests such as the examples shown to become familiar with how Atom Physics work inside VaM.

The Physics Object panel is Vam is about the interactions between two or more Physics Objects within the VaM scene. With that said it is very important to be aware of the settings for all the objects that are interacting within the physics environment to get the desired results. For more detailed information on how these physics settings work inside Unity please refer to this page in the Unity documentation which much of the following information is drawn from.
Physic Material
“Collision” Toggles mesh collision on the Physics Object on/off. This is very handy when positioning objects in a scene and you do not want it to interfere with the surrounding objects.
“Static Friction” and “Dynamic Friction” work hand in hand with each other. With both dropped to “0” you can have an object slide around on a surface like an air hockey puck. With both taken to “1” the object is like a heavy rock difficult to move and to keep moving.
”Static Friction” This is the friction used when the Physics Object is resting in place and isn’t moving, as well as the amount of friction used to bring the object to a stop after it is in motion. This value can only be between 0 and 1. A lower value makes it very easy to be moved and takes much longer to bring to a stop, a higher value makes it much more difficult to move and brings the object to a stop much more quickly.
”Dynamic Friction” This is the friction used once force has been applied to the Physics Object and it is in motion. This value can only be between 0 and 1. A lower value will make the object move very easily across the surface. A higher value will make it very difficult to keep moving.
”Bounciness” This value can only be between 0 and 1. A lower value of “0” which is default means that the object will not bounce at all. A value of “1” will mean that the object will bounce very easily and not lose any velocity.
The “Friction Combine” and the “Bounce Combine” are all about how two separate
Physics Objects interact within the scene. There is a priority system to these settings when two objects interact using different Combine settings. To quote from
Physic Material: The priority order is as follows: Average < Minimum < Multiply < Maximum. For example, if one material has Average set but the other one has Maximum, then the Combine function to be used is Maximum, since it has higher priority.
”Friction Combine”
”Bounce Combine”
“Average” Will take the average of the settings from the two objects interacting and use that.
”Multiply” Will multiply the settings of the two objects.
”Minimum” Will take the smaller of the two interacting values.
”Maximum” Will take the larger of the two interacting values.
This is an example of both the floor and the cone having ”Bounciness” set to “1” and ”Bounce Combine” set to ”Multiply”. This causes the cone to bounce higher and higher as it’s bounce force is multiplied with the Box's bounce force.
This is an example of priority in the Combine settings:
The Cone has “Static Friction” and “Dynamic Friction” set to “0.100” and it’s “Friction Combine” is set to “Average”.
The Box it is on has it’s “Static Friction” and “Dynamic Friction” set to “1.00”.
On the left side of the gif the Box’s “Friction Combine” is set to ”Maximum” so the Cone takes the “Static Friction” and “Dynamic Friction” of the box as it’s primary physics settings.
On the Right side of the gif the Box’s “Friction Combine” is switched to ”Minimum” causing the Cone to use it’s own settings and now slides around the box.
”Max Velocity Enable” Toggling this on allows you to adjust the maximum velocity of the Physics Object. By default this is toggled “on”.
”Max Velocity” By default this is set to”10” Which translates to 10 meters per second. Lowering this slows down a Mesh Object’s speed. Increasing this speeds them up.
”Drag” Affects how quickly the position of an object will slow down. Increasing this will make the object slow down a lot faster. Decreasing this will cause the object to take a longer time to slow down.
”Angular Drag” Affects how quickly the rotation speed of the mesh object will slow down.
”Mass” Increases the mass of the Atom mesh object in physics simulations. Giving it more force when interacting with objects of lesser mass.
Please note that not all Atoms have scaling along independent axes and some environments can not be scaled.
”Scale X” Scales the atom along it’s X axis.
”Scale Y” Scales the atom along it’s Y axis.
”Scale Z” Scales the atom along it’s Z axis.
”Scale” Scales the Atom equally along all axes.
“Use Gravity When Position Off” Gravity will affect the mesh object in physics simulations when Position is set to Off in the
Atom Control Tab.
”Physics” Toggling this on means that the atom’s mesh object will be active in physics simulations.