Hello again!
Welcome to my Second guide!
In this guide I'll take you through the steps of using the .obj you obtained from WRAP3D to importing it into Daz3D then turning it into a morph usable in VAM!
For this guide you'll need a couple of things like the previous one!
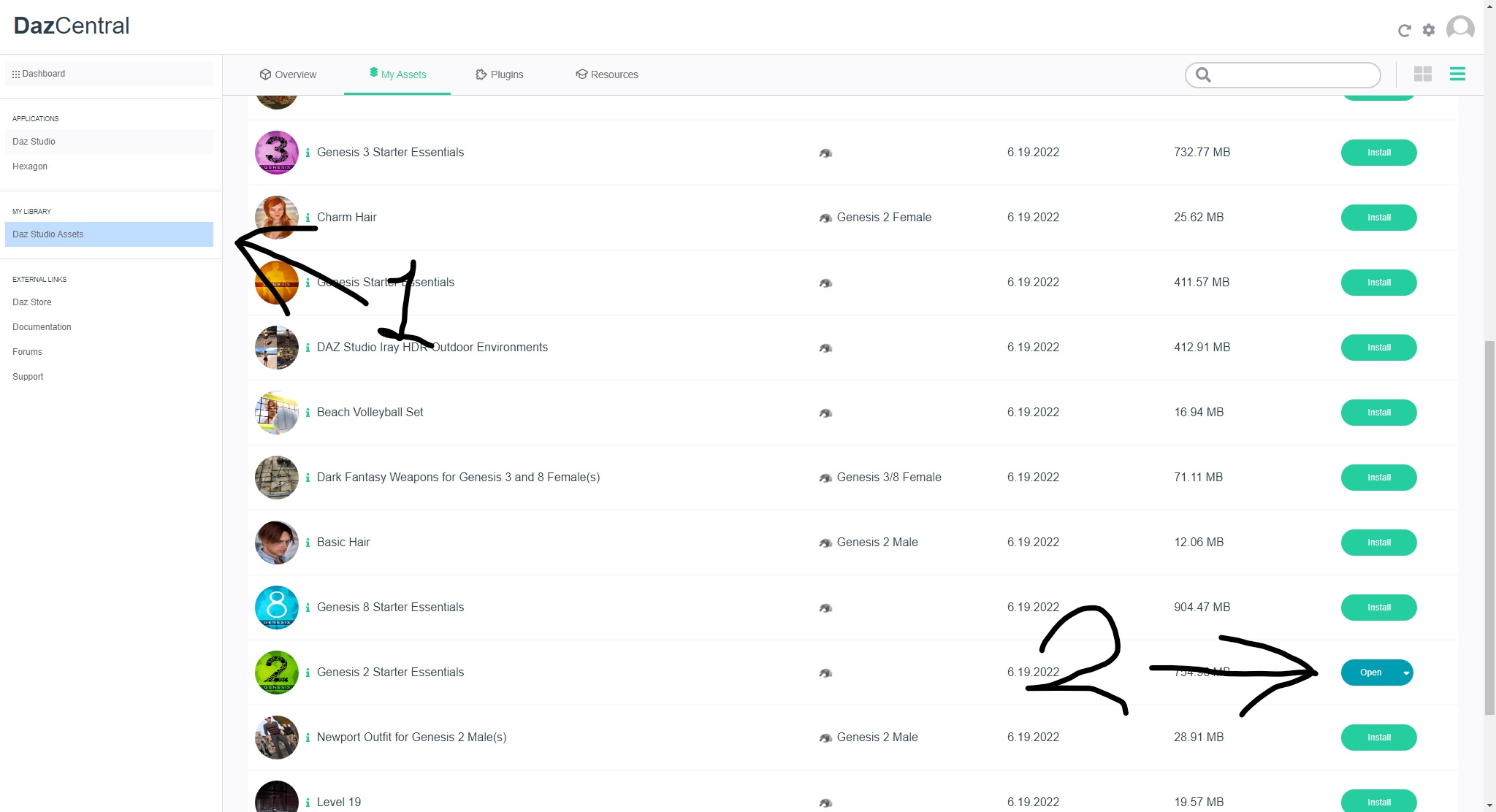
Now onto the guide!
Chapter 1: Launching Daz Studio, and loading G2F model.
Double-click Daz Studio to bring a menu like this!
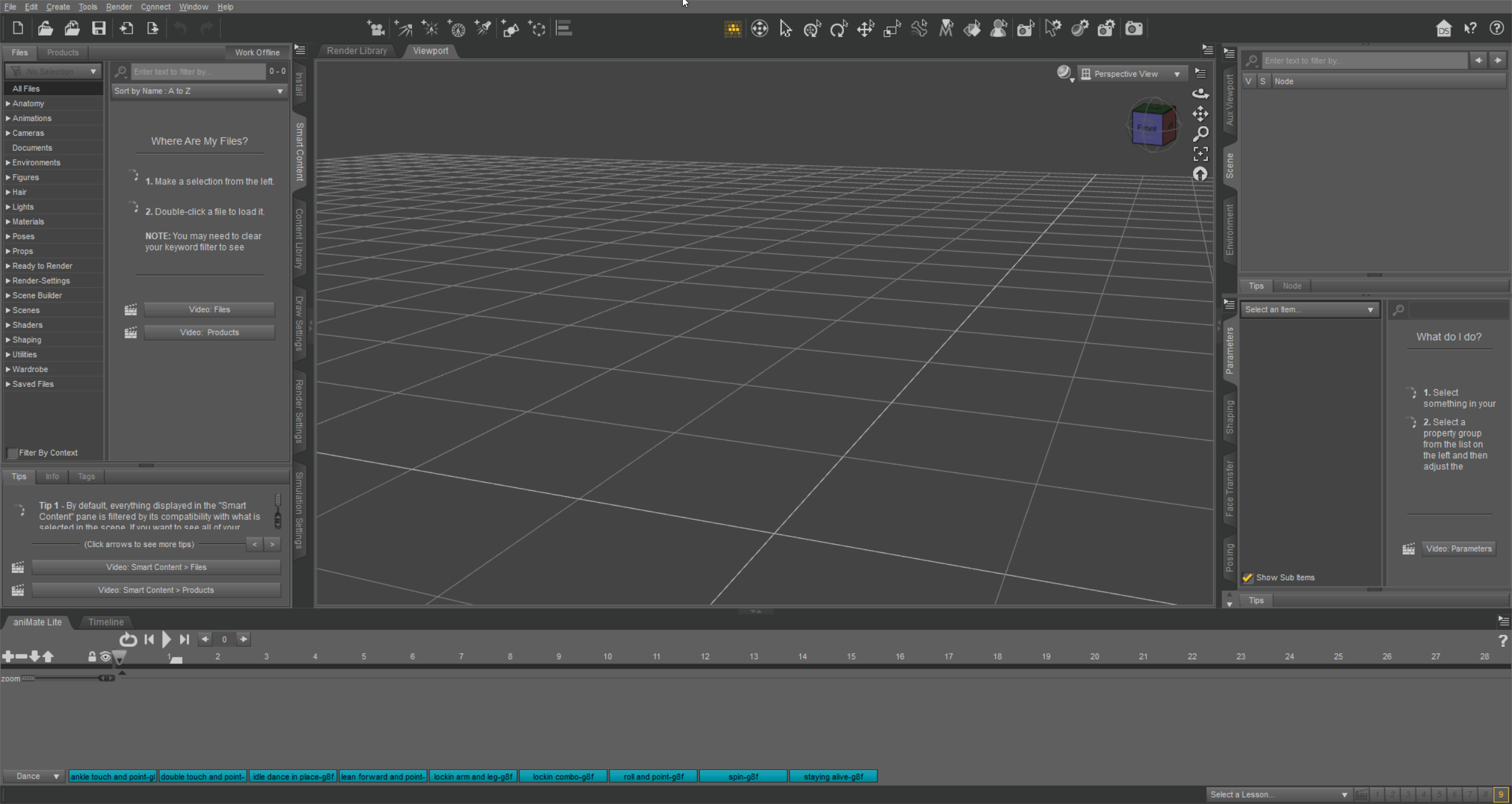
1.1: Go to Figures, Double-click Genesis 2 Base Female, to load a G2 female.
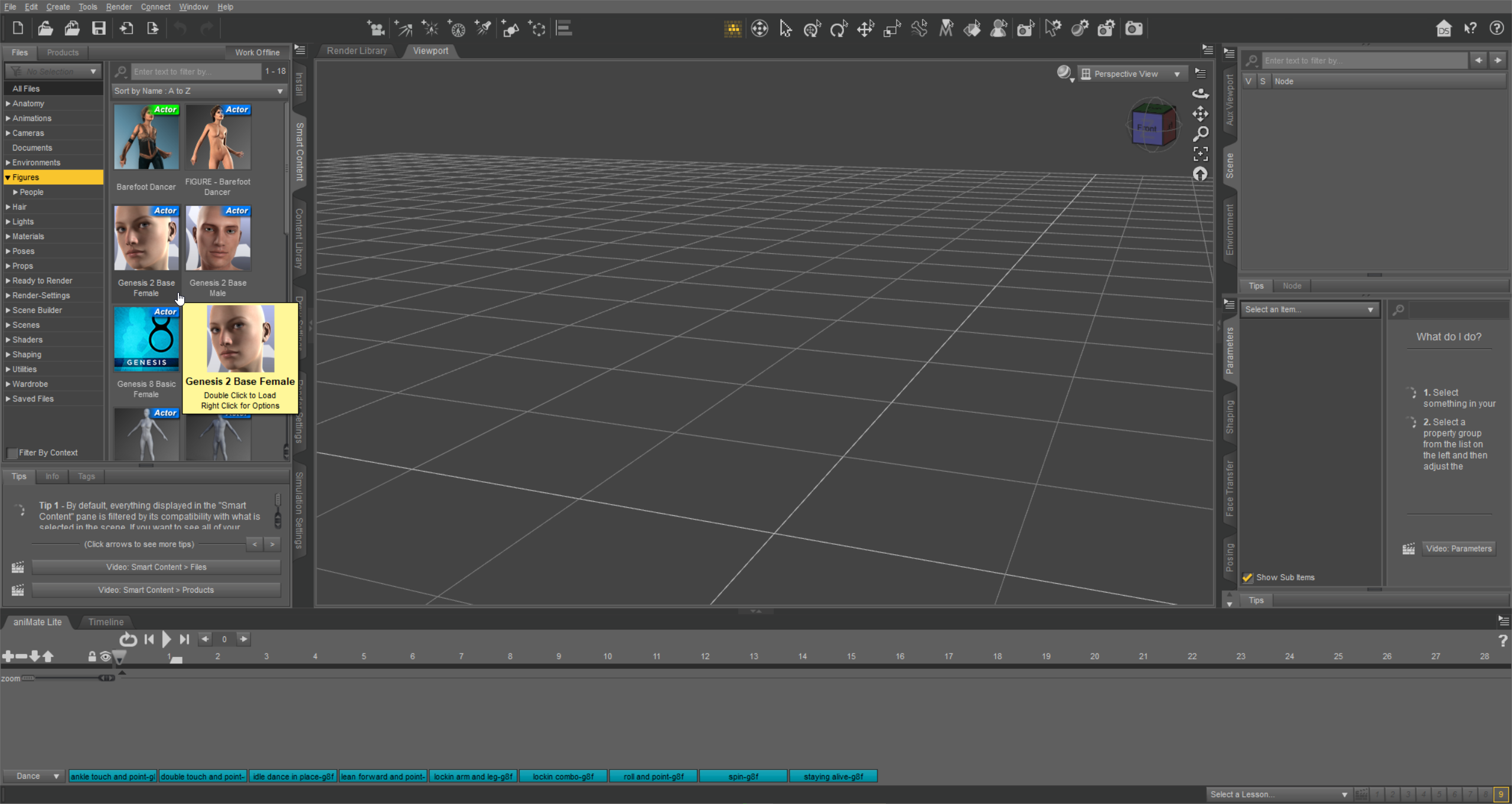
1.2: Doing so should bring a G2F model into the scene already selected! (highlighted yellow top right)
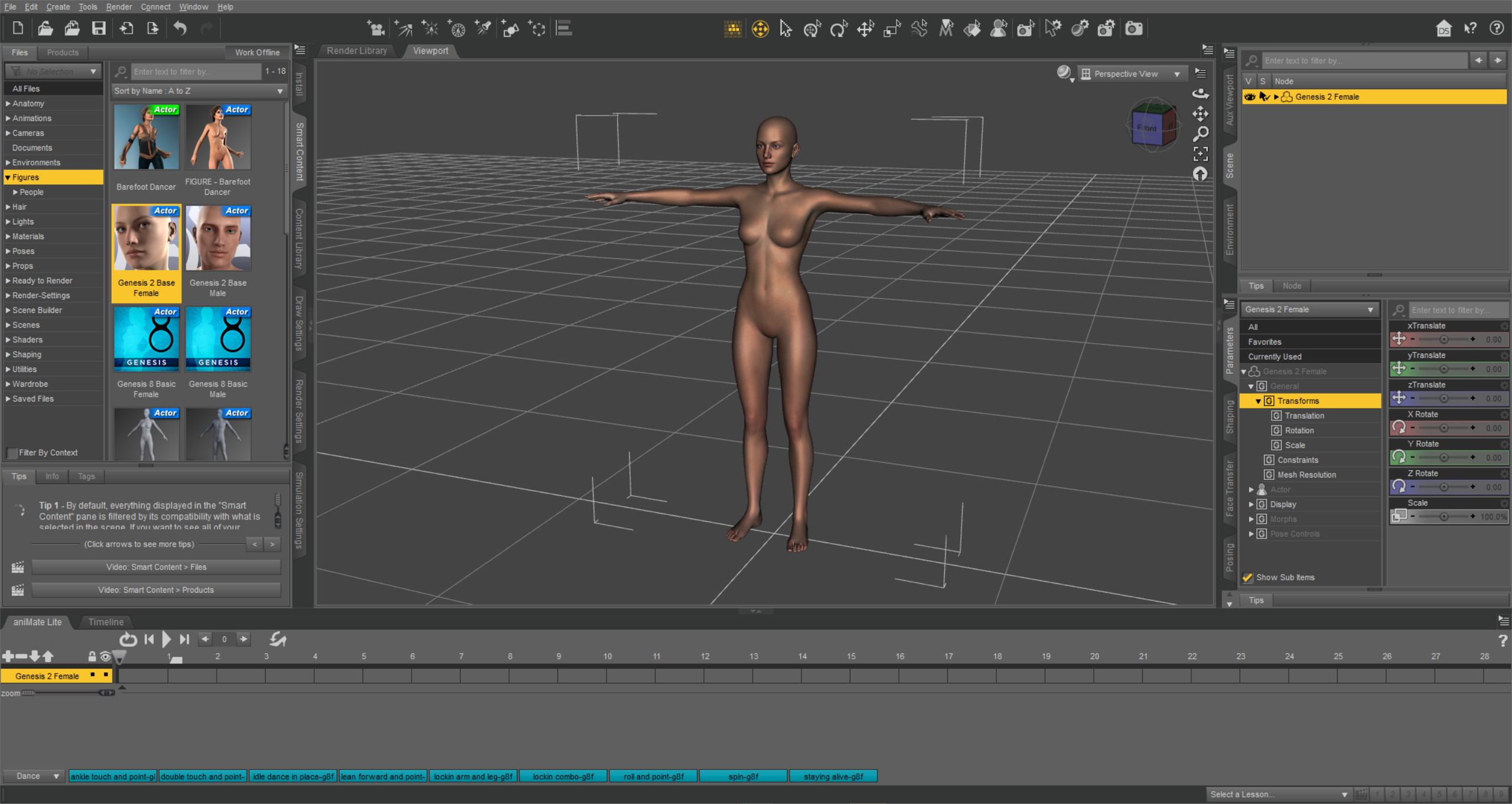
Chapter 2: Loading Morphs!
Go to Edit>Figure>MorphLoaderPro...
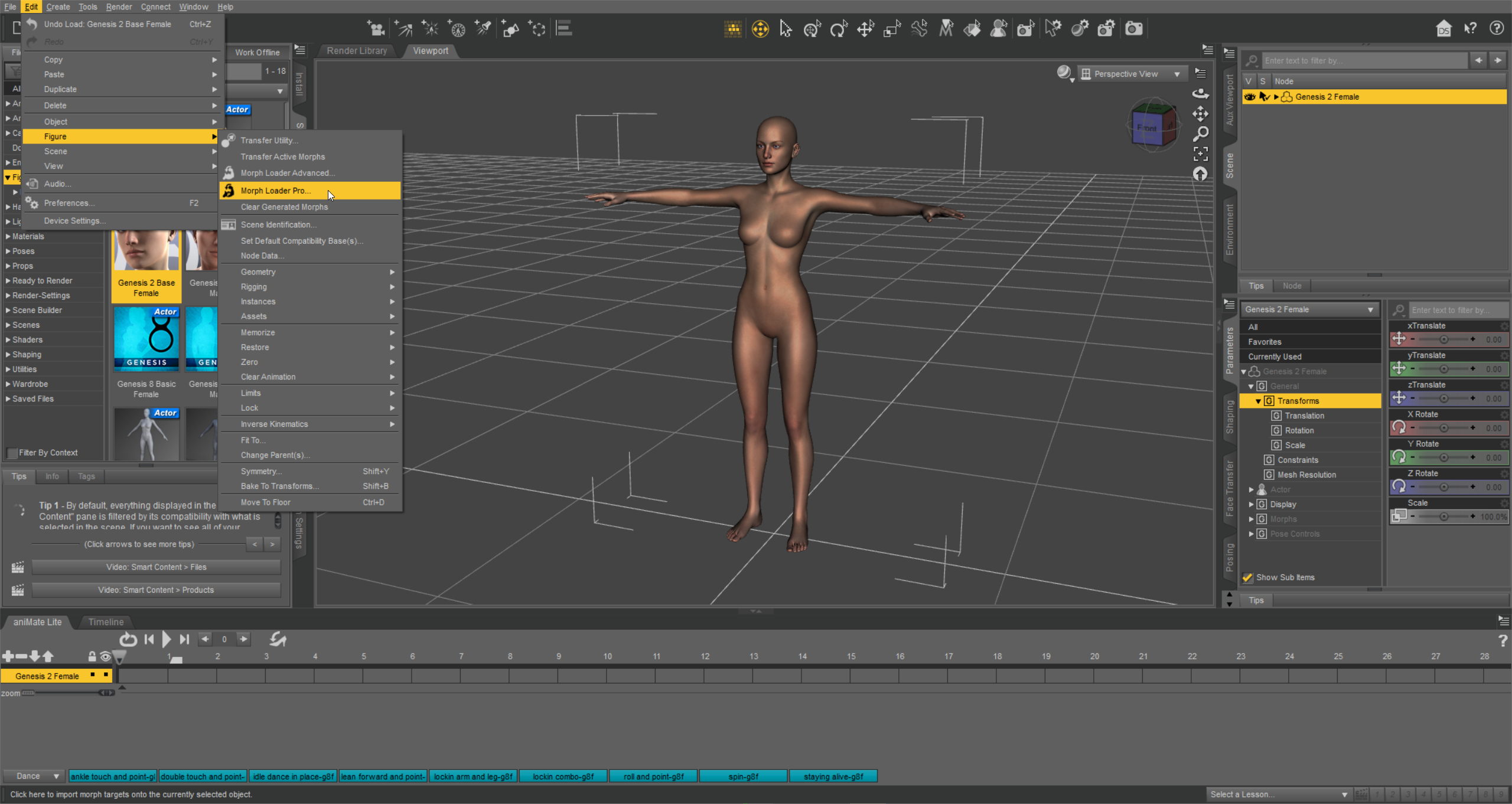
2.1: Set geometry to Poser!
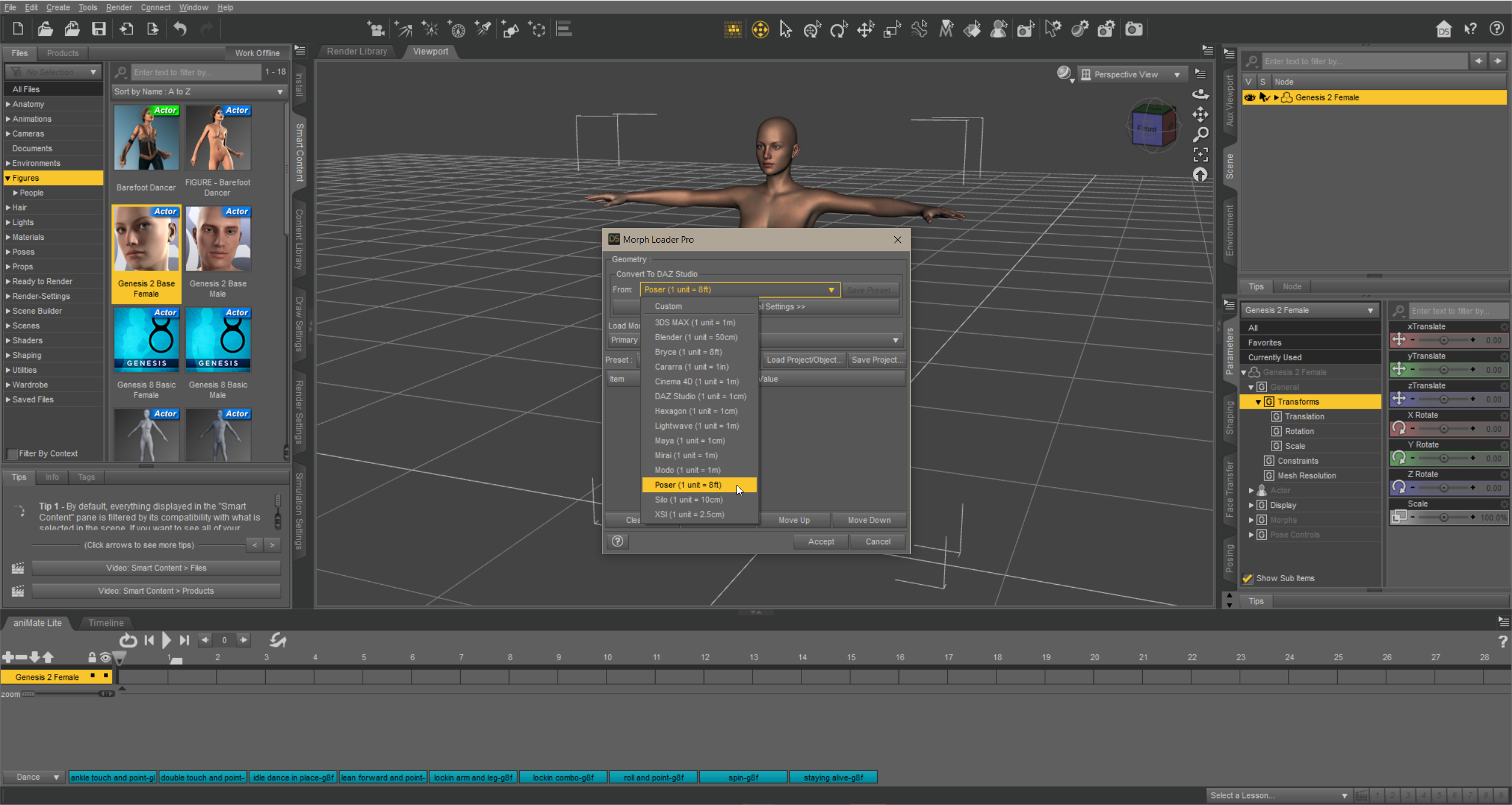
2.2: Click ChooseMorphFiles... then navigate to your .OBJ (The one we made in WRAP3D)
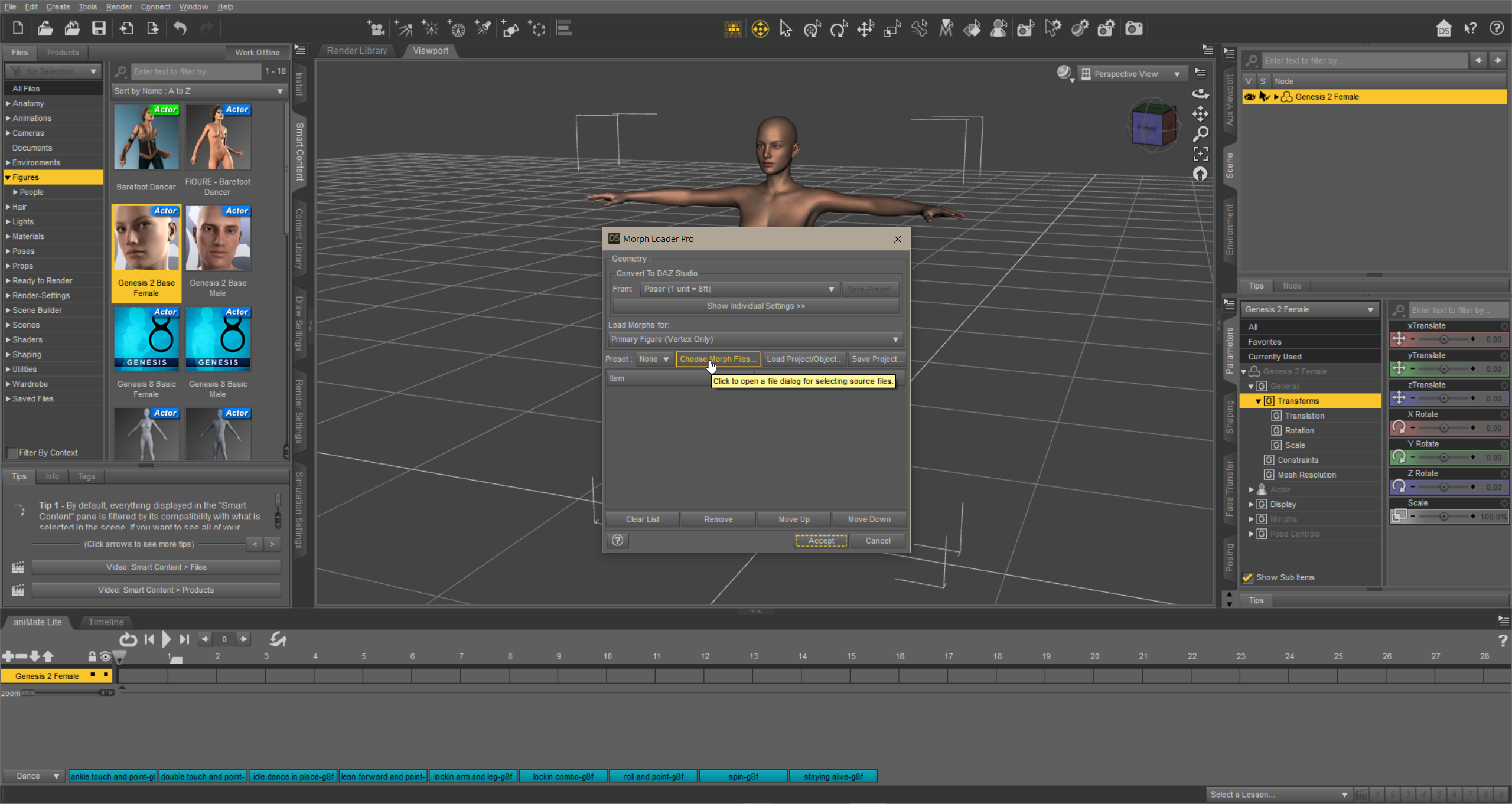
2.3: Click accept, then ok.
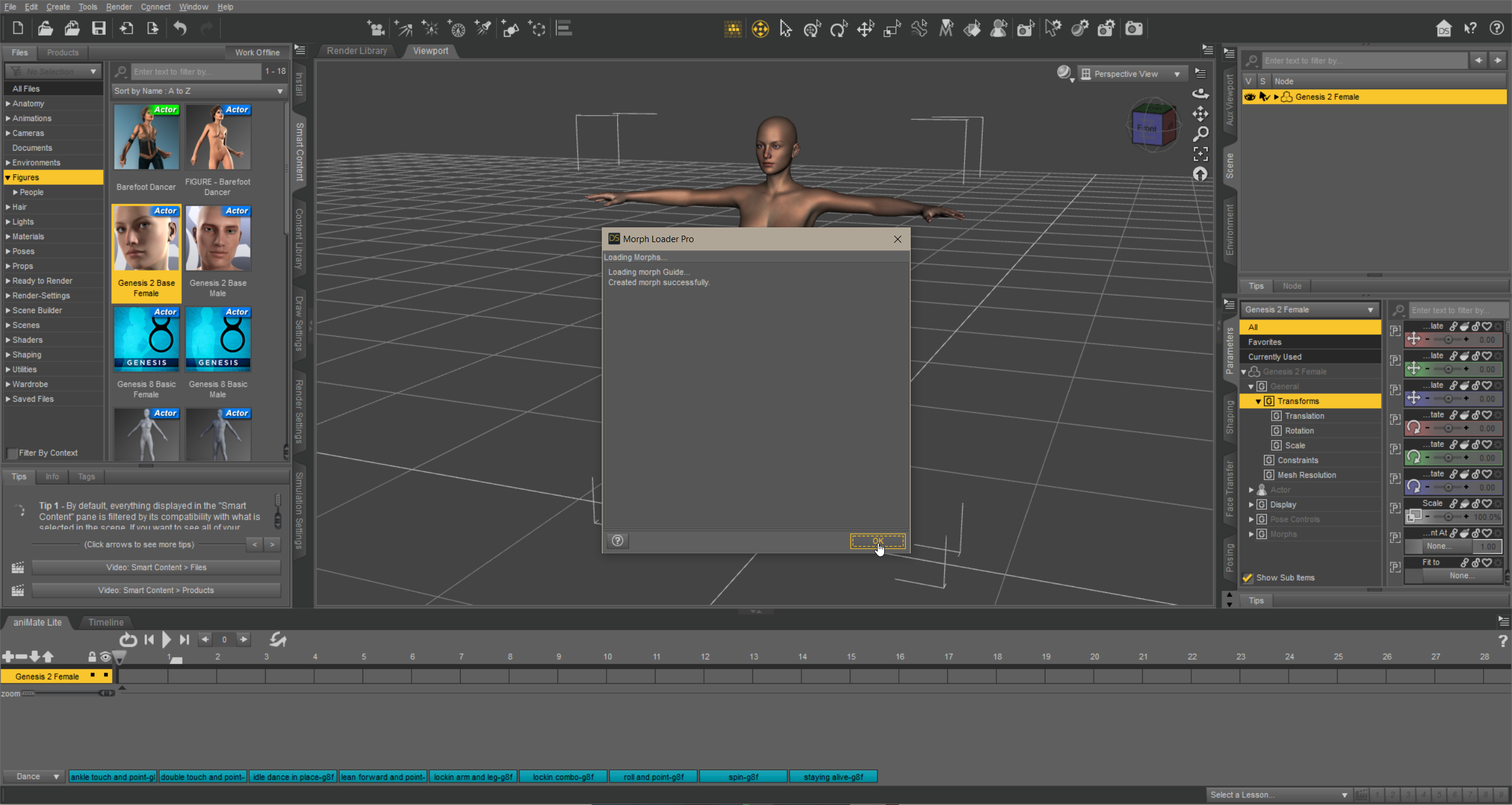
2.4: Go to morphs, and click the Cog icon on your morph, Then Parameter Settings...!
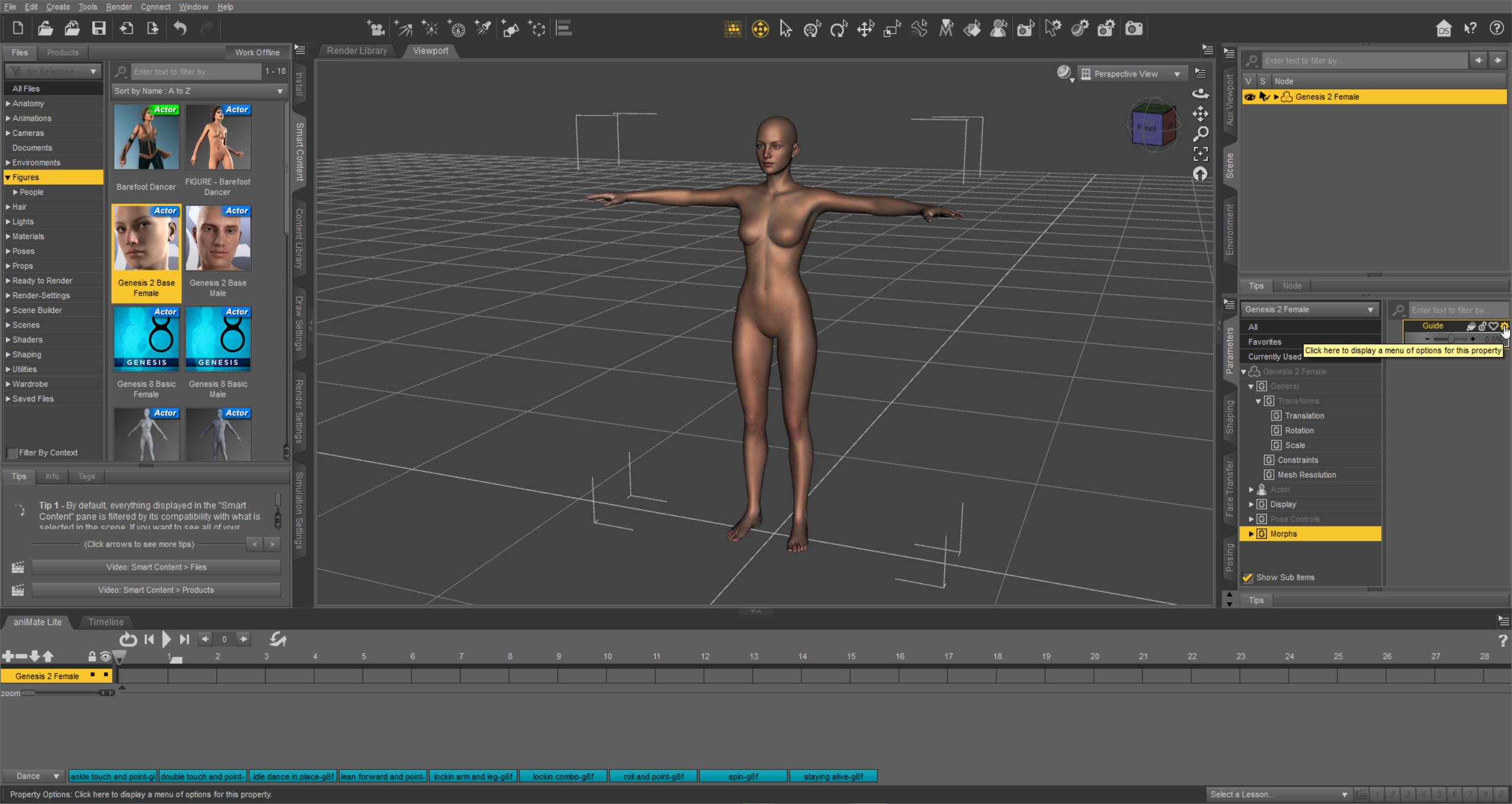
2.5: Set min to 0%! and change Name AND Label to whatever you want, Then click Accept.
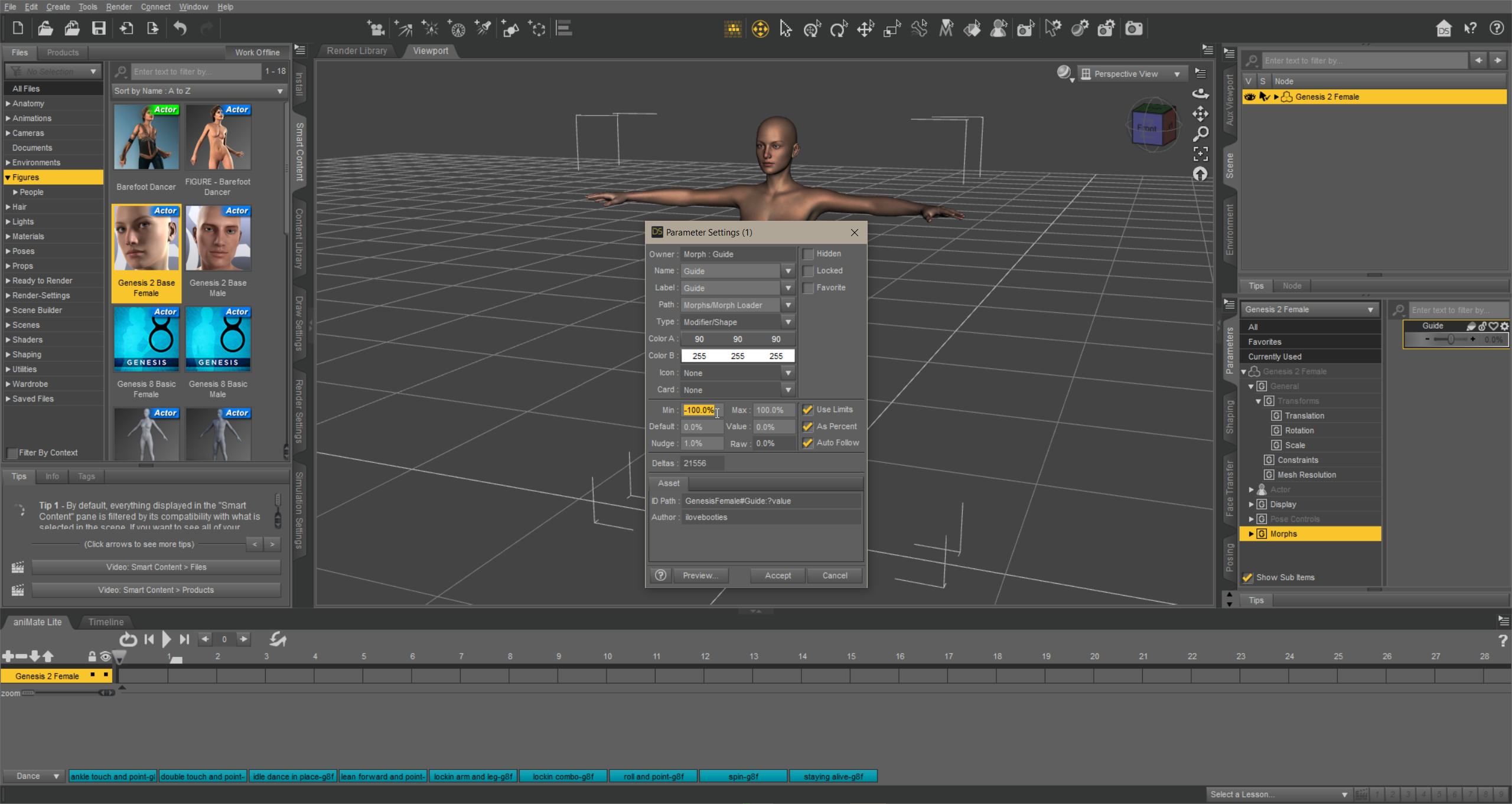
2.6: Now apply your morph! It looks good don't it? YOU imported this!
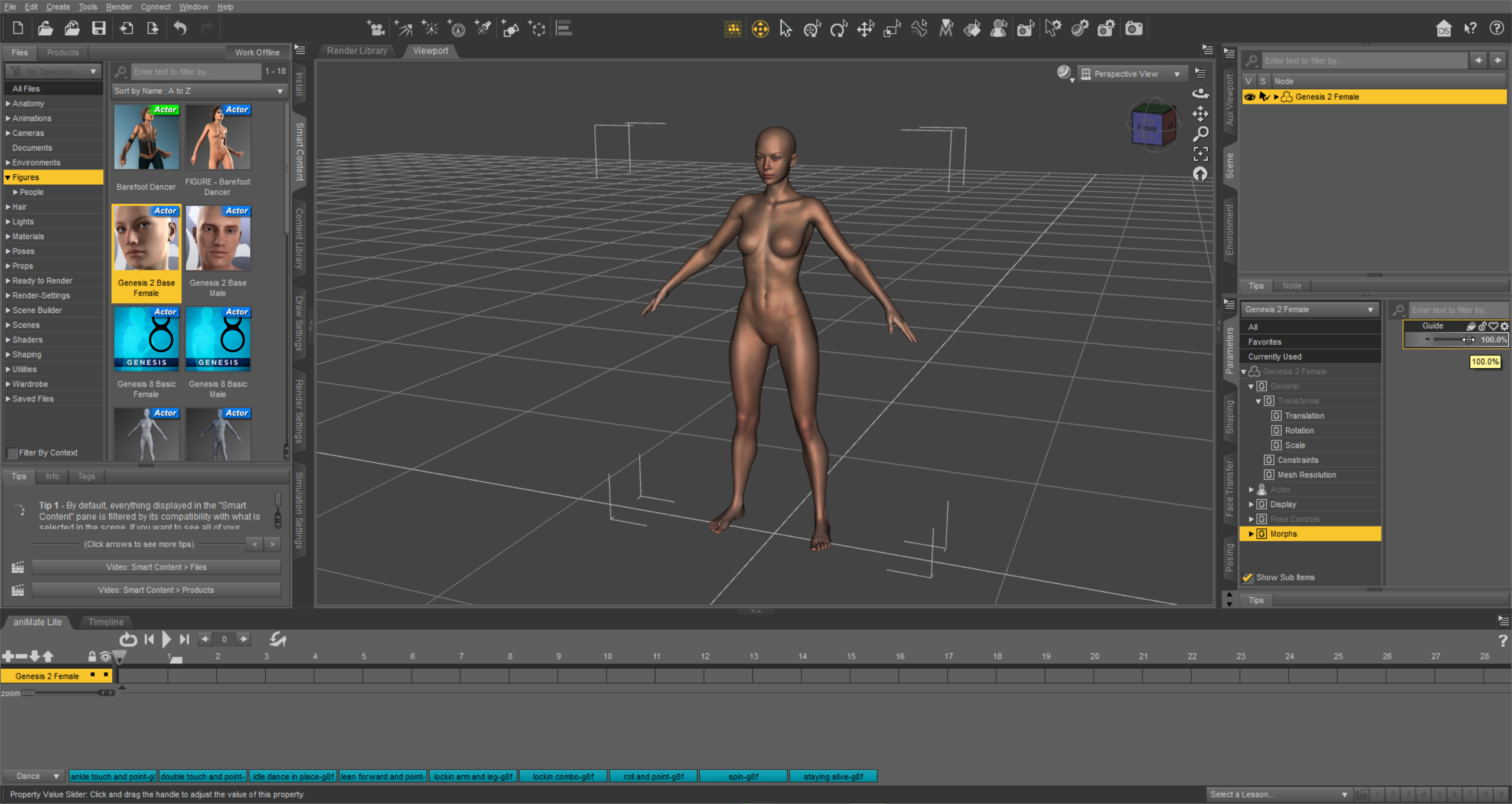
Chapter 3: Rigging!
Go to Tools, then click on Joint Editor. You'll notice the bones haven't moved!
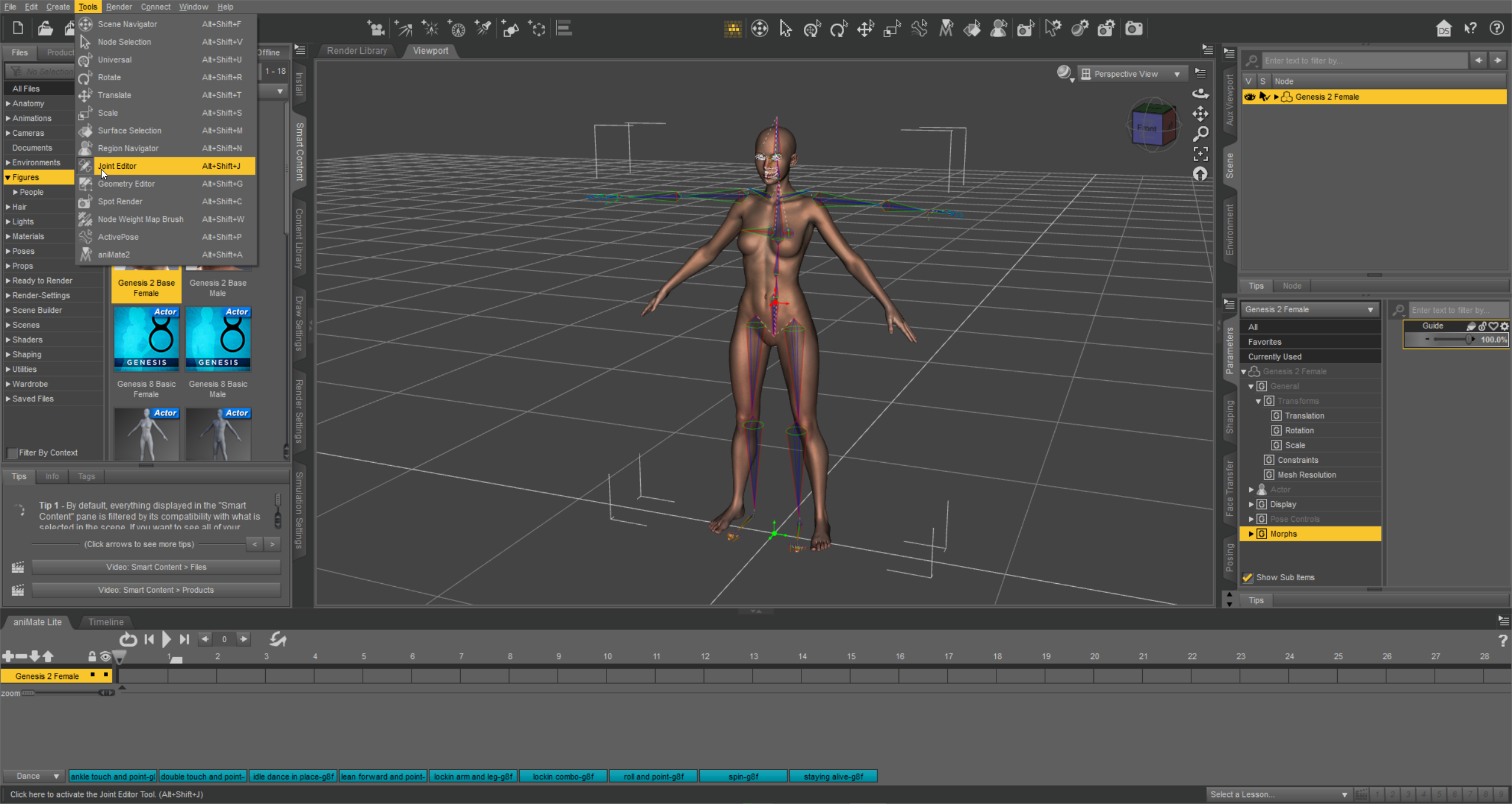
3.1: Go to Figure>Rigging>AdjustRiggingToShape...
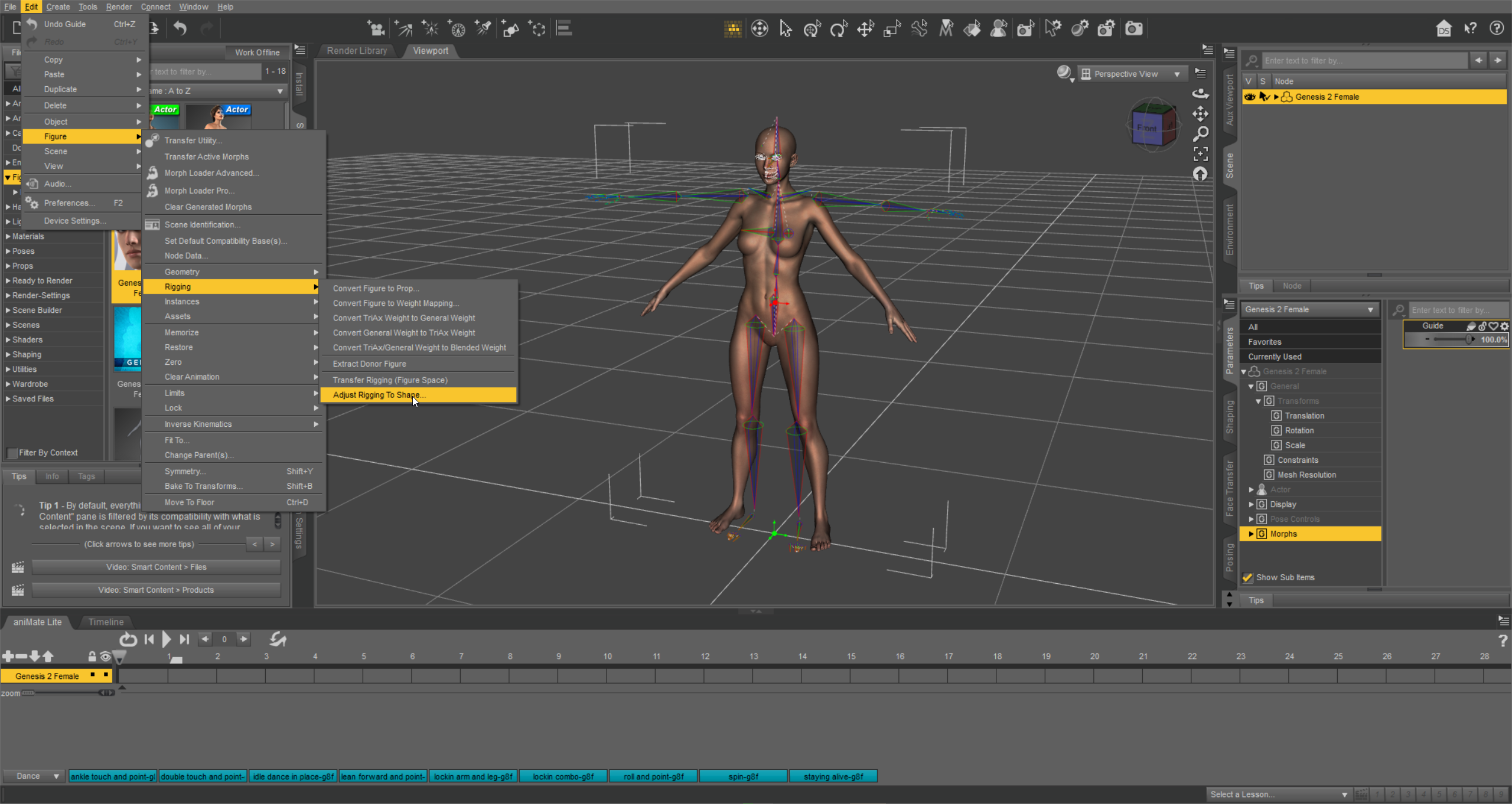
3.2: Turn on Adjust Orientation then Accept!
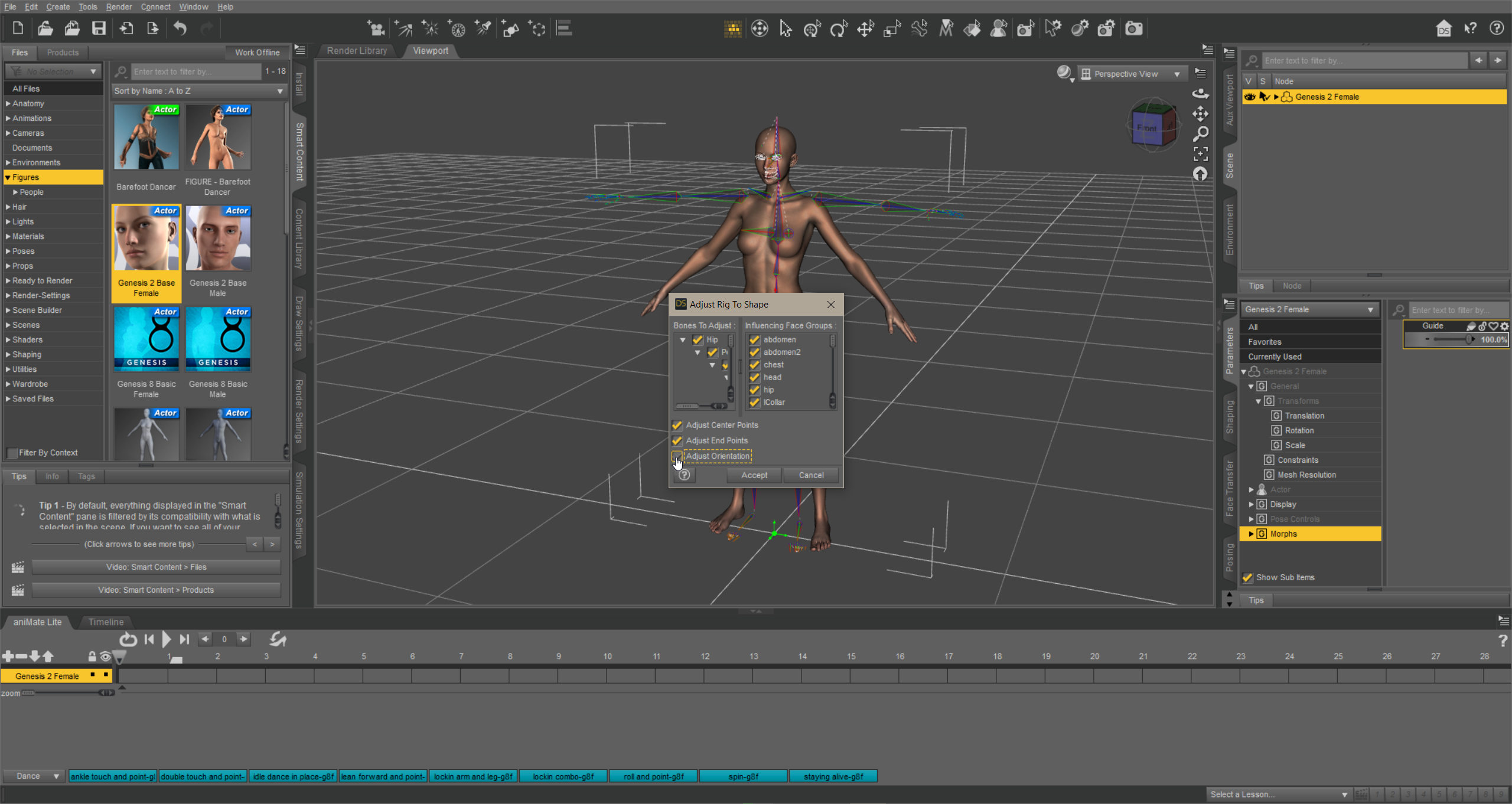
3.3: It should look something like THIS! Very good very nice!
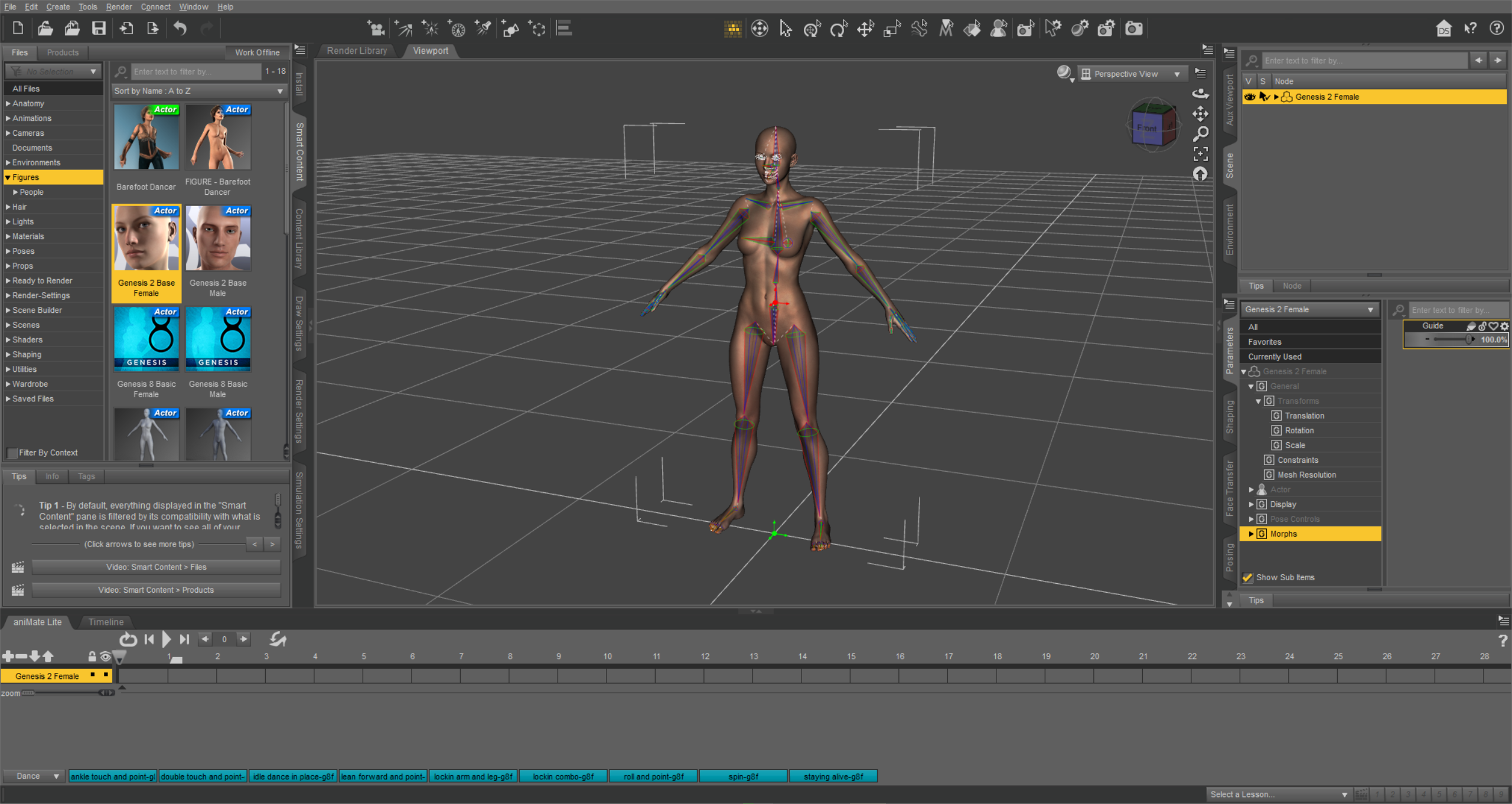
3.4: Go to your morph, Right-click then click on Edit Mode!
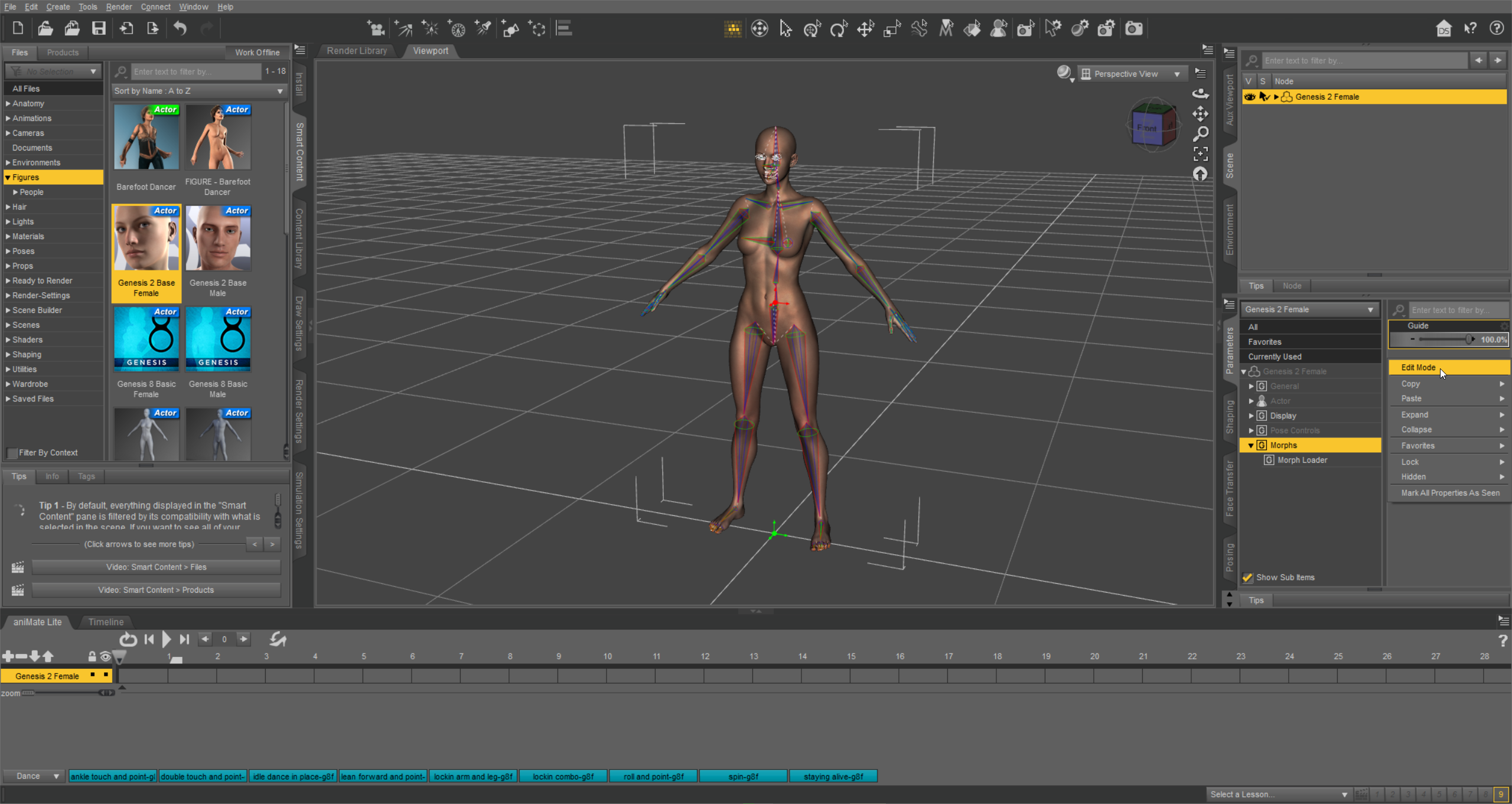
3.5: Right click again, then click on ERC Freeze...
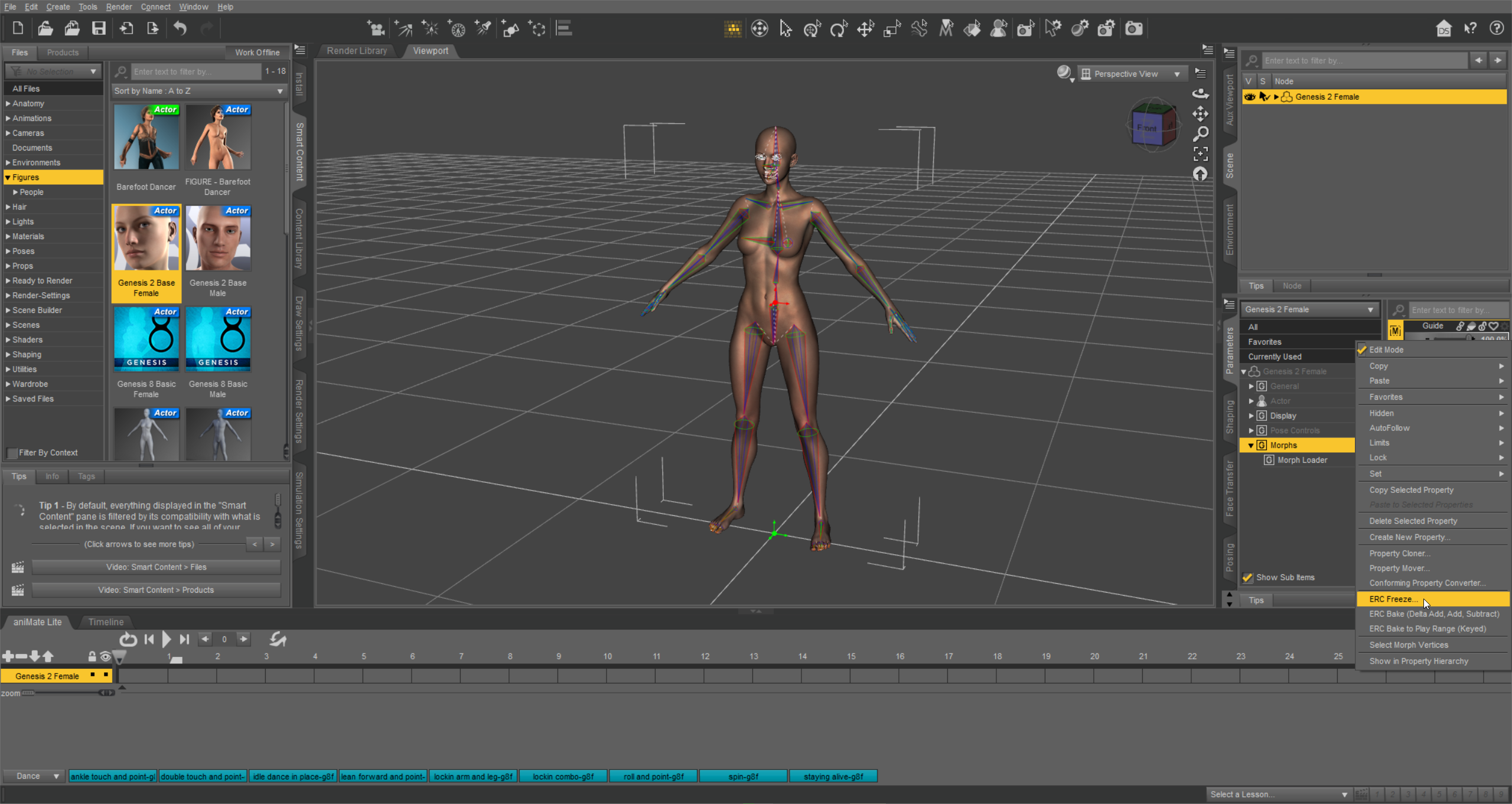
3.6: Don't change anything and Click Accept.
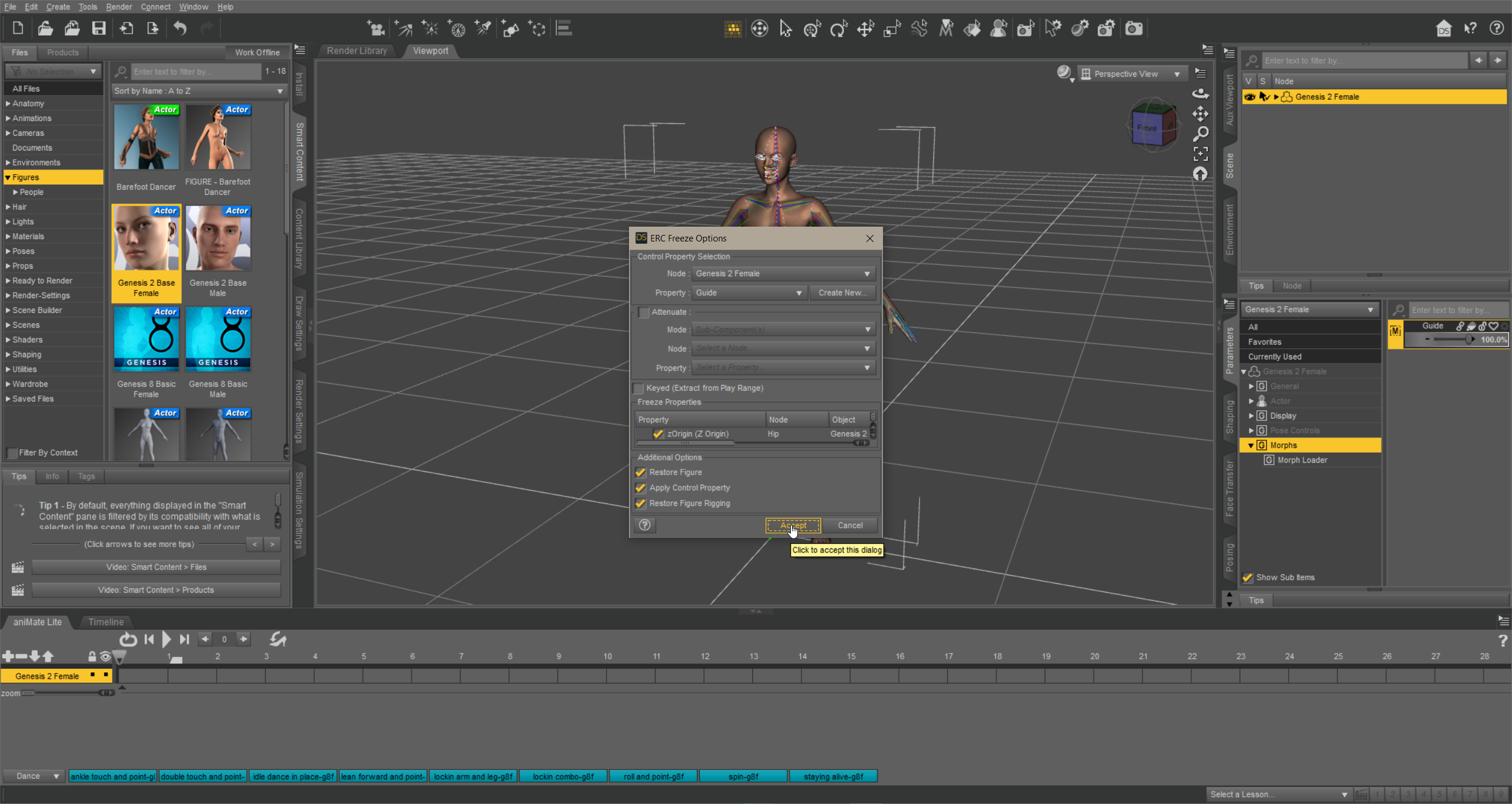
3.7: Should look like this once you're done!
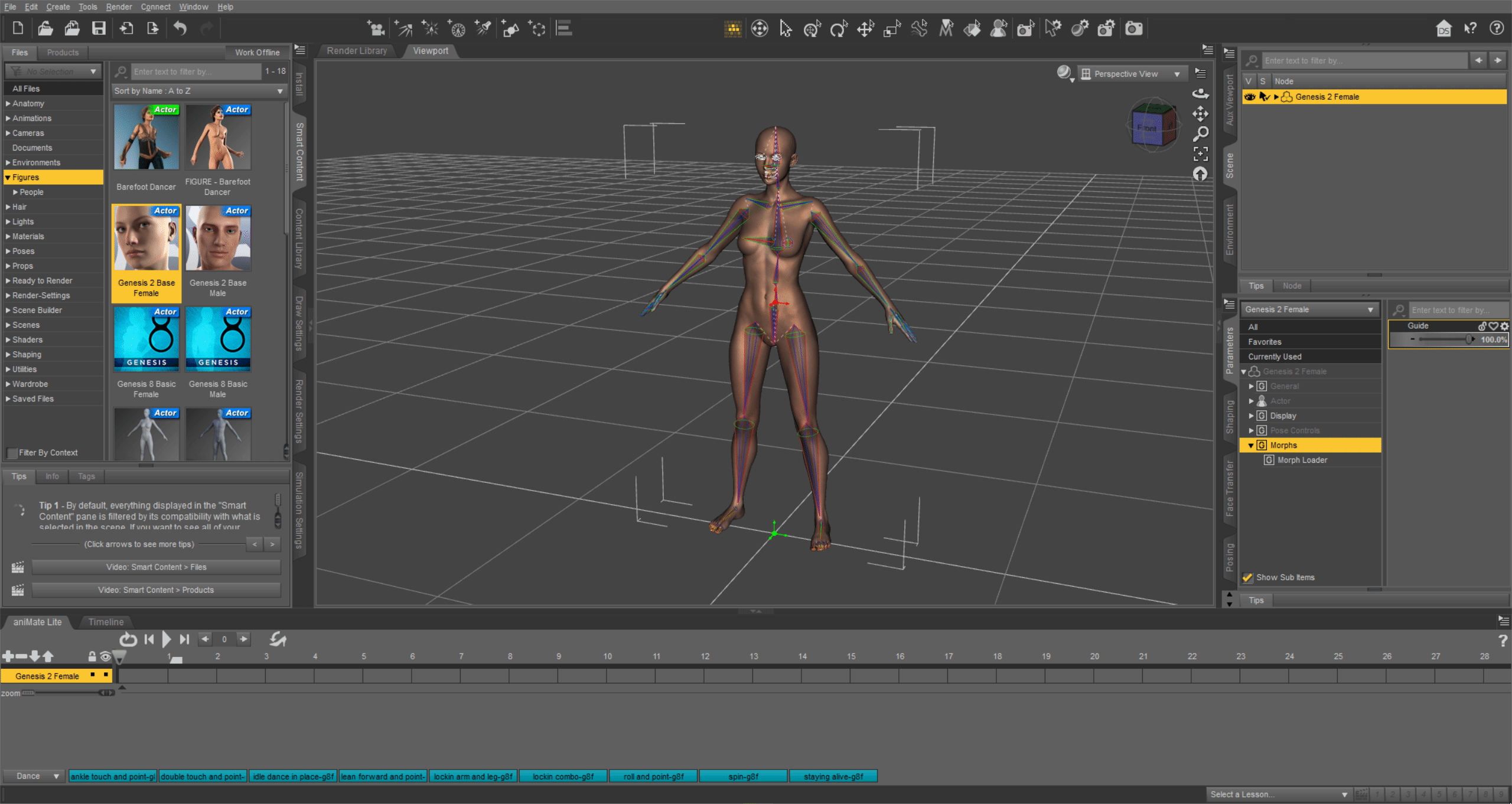
Chapter 4: Exporting as a morph! (.dsf)
Go to File>SaveAs>SupportAsset>MorphAsset
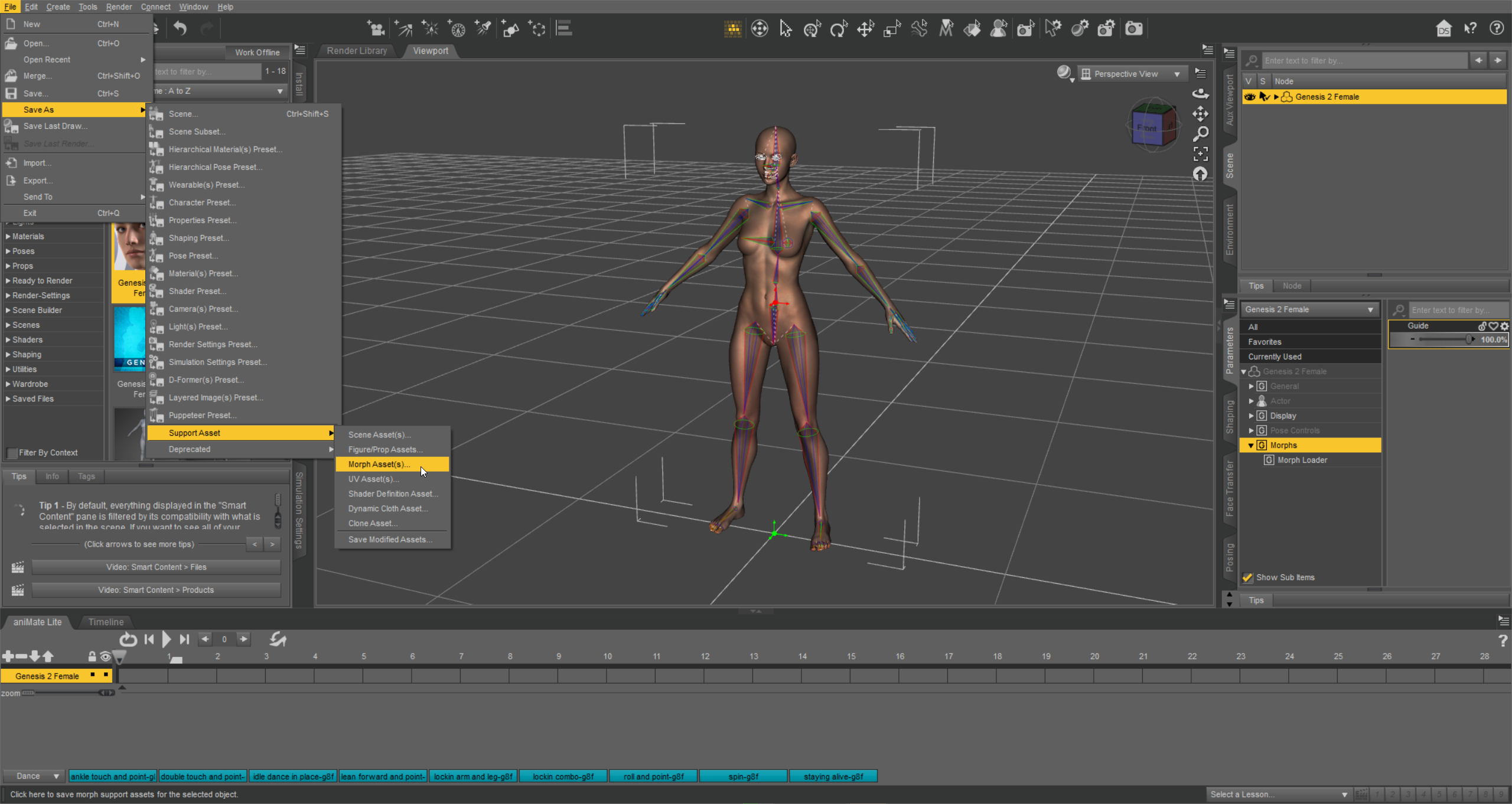
4.1: Navigate to your morph, Change ProductName: to what you want, and remember where Asset Directory is to grab the morph (.dsf) file!
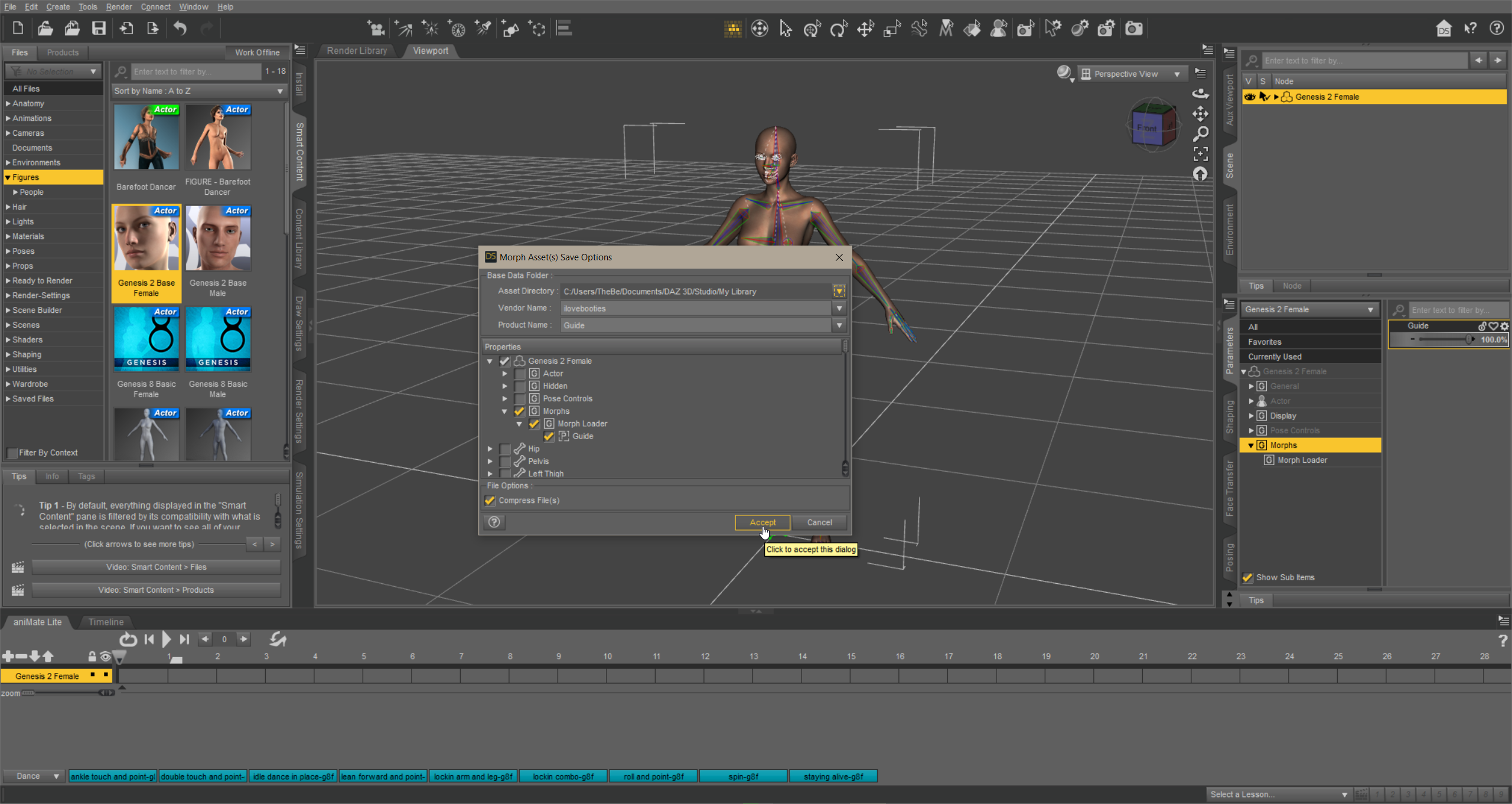
We're now done with Daz!
Final Chapter: THE NO PICTURE CHAPTER!
Go to where you saved the morph to, then go to your VAM folder, and navigate your way to Custom>Atom>Person>Morphs>Female(or male depending on your model) and Place the .dsf file here and we're done!!
Now you can go to VAM, and you'll find your morph at FemaleMorph/MaleMorphs
Thank you for reading, I hope I was of help!
Please let me know if you have any questions, or suggestions!
Welcome to my Second guide!
In this guide I'll take you through the steps of using the .obj you obtained from WRAP3D to importing it into Daz3D then turning it into a morph usable in VAM!
For this guide you'll need a couple of things like the previous one!
- Download Daz3D Central and install it wherever you like.
- After Daz3D Central is installed, Launch it, And download Daz Studio.
- Download Genesis 2 starter essentials! (IMPORTANT).
Now onto the guide!
Chapter 1: Launching Daz Studio, and loading G2F model.
Double-click Daz Studio to bring a menu like this!
1.1: Go to Figures, Double-click Genesis 2 Base Female, to load a G2 female.
1.2: Doing so should bring a G2F model into the scene already selected! (highlighted yellow top right)
Chapter 2: Loading Morphs!
Go to Edit>Figure>MorphLoaderPro...
2.1: Set geometry to Poser!
2.2: Click ChooseMorphFiles... then navigate to your .OBJ (The one we made in WRAP3D)
2.3: Click accept, then ok.
2.4: Go to morphs, and click the Cog icon on your morph, Then Parameter Settings...!
2.5: Set min to 0%! and change Name AND Label to whatever you want, Then click Accept.
2.6: Now apply your morph! It looks good don't it? YOU imported this!
Chapter 3: Rigging!
Go to Tools, then click on Joint Editor. You'll notice the bones haven't moved!
3.1: Go to Figure>Rigging>AdjustRiggingToShape...
3.2: Turn on Adjust Orientation then Accept!
3.3: It should look something like THIS! Very good very nice!
3.4: Go to your morph, Right-click then click on Edit Mode!
3.5: Right click again, then click on ERC Freeze...
3.6: Don't change anything and Click Accept.
3.7: Should look like this once you're done!
Chapter 4: Exporting as a morph! (.dsf)
Go to File>SaveAs>SupportAsset>MorphAsset
4.1: Navigate to your morph, Change ProductName: to what you want, and remember where Asset Directory is to grab the morph (.dsf) file!
We're now done with Daz!
Final Chapter: THE NO PICTURE CHAPTER!
Go to where you saved the morph to, then go to your VAM folder, and navigate your way to Custom>Atom>Person>Morphs>Female(or male depending on your model) and Place the .dsf file here and we're done!!
Now you can go to VAM, and you'll find your morph at FemaleMorph/MaleMorphs
Thank you for reading, I hope I was of help!
Please let me know if you have any questions, or suggestions!




