Media Player with Photo Slide Show, Video Player, and Audio Player Options.
On June 1, 2024 (2 weeks ago) @PluginIdea was kind enough to post an update that they removed all locks on their free version of their Photo/Video plugin SlideControl which makes this project possible! Thank you!!!!

VERY IMPORTANT NOTE:
This uses the built in Unity Video Player to play videos directly from your PC hard drive inside VAM. It supports most video formats including mp4, mpg, m4v, mpeg, webm, wmv, vp8, ogv, mov, dv, avi and asf. It does not support all MP4 files or file types because there are some variations that use codecs that are not free and media player companies or users have to pay to use that codec. For those videos you will get a white screen and will want to hit next to skip them. You can read more documentation on that directly from Unity:

 docs.unity3d.com
docs.unity3d.com
This is a note directly from Windows Media Player. You can open your video in that to check the codec:
"To determine what codec was used with a specific file, play the file in the Player, if possible. While the file is playing, right-click the file in the library, and then select Properties. On the File tab, look at the Audio codec and Video codec sections."
If you have video files that won't play, you can move them to another folder and batch convert them with a free program like Handbrake to a supported codec file type. The Unity documentation mentions a Video Clip Importer in Unity, you run it through that in Unity and it converts it to a supported video file type for you, but that is for creating assetbundles with videos in them. You could also try that and see if you can use the converted file before it is put in an assetbundle. Selecting video files inside assetbundles or inside VARS is not supported as of right now in the video plugins on VAM. They have to be in a folder inside your VAM folder. VAM has security features in place on plugins searching outside of that directory which is why it needs to be in a folder in your VAM folder.
IMPORTANT NOTE 1: When first launching the Media Player, you have to set the path for your video folder you want to use. You do this by opening the scene file, setting the video path in the plugin, and then you can re-save the scene file as a new scene to save your changes. If you click on "video on" before doing this, it will result in a blank white video screen until you set your video file path. You can test the image slideshow right away as it is loaded with some stock royalty-free images in 3 different folders in the var package.
Inside your VAM folder, add a folder for your video files. You could create a folder structure like this for example:
VAM/Custom/Videos/Favorites
TIP: The Media Player defaults to sorting alphabetically on launch. Inside your video folder and image folders, you can rename one of your files with a # sign in front of it and that will move it to the top to be your default video or image to load when you launch the Media Player.
How To Set Your Video File Path
1. Click on Edit Mode on the VAM menu
2. Click on Select (arrow icon)
3. In the top left search bar search for VideoScreen and click on the atom to open it.
4. Click on the Plugins tab.
5. You will see the awesome plugin from PluginIdea called SlideControl. Click on Open Custom UI.

Scroll down and on the right side until you see a "Video Play" section. Click on the button "Browse Choose Video File". Browse to your video folder and click the first video. Then close the plugin menu screen.

General Navigation
Click the Video On button to test that it's working with your video file path.

1. If the first video doesn't start playing, click on the Play button on the Video Control Panel. You can also try clicking Play and then Next.
2. This is the volume slider for the Video. Sometimes when saving VARS it resets the volume slider. I posted some info further below if you have any issues or want to customize the volume slider range.
3. In the bottom right corner is the Photo Control Panel. The arrows on the left let you go to the Previous Image for Photo-1, Photo-2, Photo-3.
4. The arrows on the right let you go to the Next Image for Photo-1, Photo-2, Photo-3.
5. Checking the box turns that Photo on Random Auto Play. It is off by default because this can cause slowness issues and lagging in VAM. I recommend if you want to test it out, to test it out on just the center one or let it start and then stop it on a photo you like by unchecking it.
6. Clicking on the down arrow Minimizes All buttons to clear the screen to watch a video. It will then display an up arrow to restore all the menu options.

How To Set Your Photo File Path
Inside your VAM folder, add a folder for your image files. You then have an option to have it pull photos all from 1 folder or from 3 separate folders.
1 Folder Option
You could create a folder structure like this for example:
VAM/Custom/Images/Slideshow/Favorites
3 Folder Option
You could create a folder structure like this for example:
VAM/Custom/Images/Slideshow/Photos 1
VAM/Custom/Images/Slideshow/Photos 2
VAM/Custom/Images/Slideshow/Photos 3
How To Set Your Image File Path
1. Click on Edit Mode on the VAM menu
2. Click on Select (arrow icon)
3. In the top left search bar search for "slideshow" and and you will see Photo-1, Photo-2, and Photo-3. Those are the atoms for each image. In this example I will show you how to do it on Photo-1 and you will come back here and do it again for Photo-2 and Photo-3 the same way.
4. Click on the line for Media Player/SlideShow/Photo-1

Click on the Plugins tab and then on the the SlideControl plugin click on Open Custom UI.

Near the top right you will see a section for "Image Play". Under that section, click on the Set Folder button. Browse to your image folder path and click on an image in that folder. All the other settings have been preset for you so you can close the screen and go to Photo-2 and Photo-3 and do the same thing. Set the folder all to the same folder or to Folder 2 and Folder 3 based on your preference.

Adjusting Volume Slider Settings
Search for "volume" and click on Media Player/VideoControls/Video-Volume

Click on the Slider Trigger tab and then on Settings.

1. This is the volume when the slider is all the way down. Usually it is set to 0.
2. This is the volume when the slider is all the way up. Usually it is set to 1 but if you have other audio in your scene, you might lower it.
3. Lets you set the volume to a test level.
4. Checking the box for Start With Current Value should use the value in the Test Transition row to be the audio your scene starts at.
5. Click ok to close the window.

From there I recommend saving the Scene file with all your adjustments so the next time you load it, it will have all this already done for you.
For a detailed guide on the Audio Player, please reference that page for more info if needed:
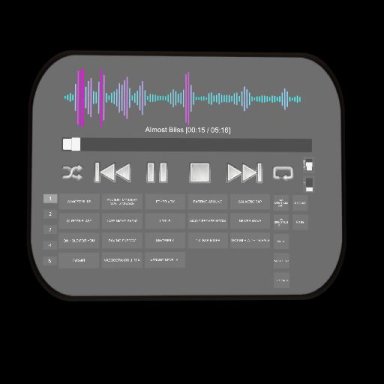
 hub.virtamate.com
hub.virtamate.com
How It Works
Here is a high level overview of some of the key parts in this Media Player.
SlideControl
The Video Screen and 3 Picture Slide Show are powered by the SlideControl plugin by @PluginIdea. With 3 rotating pictures and 1 video screen, that is 4 instances of it on 4 different atoms you can adjust. This is one of the most stable and well made Plugins I have found for video and photo playback in VAM.

 hub.virtamate.com
hub.virtamate.com
SoundFromAssetBundle
The Audio Player uses a modified version of Logic Bricks that was specially worked on and improved by @everlaster to add all the function needed for a full audio player. Everything was carefully tested and compared against popular audio playback engines like Spotify, VLC Player to create a similar experience in VAM and everlaster added those changes to make it all possible. I highly recommend looking at the mapping on the Audio Player and learning about his plugin if you are interested in using audio in your projects:
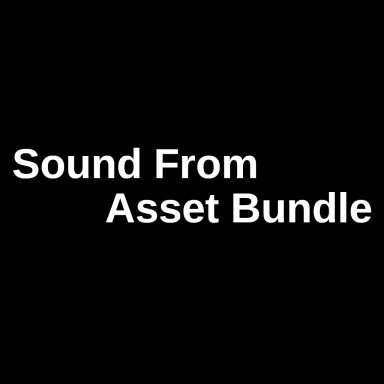
 hub.virtamate.com
hub.virtamate.com
Audio Scrubber
This plugin by @everlaster was heavily tested with a number of variables on audio playback using the SoundFromAssetBundle plugin specifically. It was modified and improved to be fully functional with it just like an Audio Scrubber in Spotify or VLC Media Player. It's awesome.

 hub.virtamate.com
hub.virtamate.com
Trigger The Trigger
One challenge with multiple playlists and audio playback is you end up using a lot of triggers to activate and deactivate certain things. The logic is a lot more complex if you just look at all the triggers on different buttons. Like just switching tabs on the playlists can cause issues where audio can start crashing or get thrown off where buttons stop working, and one playlist will play off another. Just strange activity as it overwhelms Unity and VAM and processing. This is why Trigger The Trigger is used, it is a plugin that basically pushes all the stop buttons and initiates all the triggers on them as they all have routing to their respective plugin channel. This would require listing a lot of triggers combined on each tab, but with Trigger the Trigger you just add it to the scene and can tell it to click Stop on them when tab switching so any variable of tab switch doesn't cause audio playback issues. This plugin by @everlaster is very versatile and once you try it out you will see that there is a lot of times in the past you probably could have really used it.

 hub.virtamate.com
hub.virtamate.com
SallySoundFX
The AVSpectrum used is from the plugin SallySoundFX by @Sally Whitemane which has other options to create some really fun audio visuals. I highly recommend checking out the demo scene Sally created as it's got a lot of great examples of what you can do with audio visuals in it with their plugin.

 hub.virtamate.com
hub.virtamate.com
The Audio Player includes music from the assetbundles Sexy Music 1 and Sexy Music 2.

 hub.virtamate.com
hub.virtamate.com

 hub.virtamate.com
hub.virtamate.com
All music used and added to the Audio Player is Incompetech Music , which is Royalty-Free and can be used for commercial use as long as you credit the artist as follows:
Kevin MacLeod (incompetech.com)
Licensed under Creative Commons: By Attribution 4.0 License
The Slide Show is preloaded with a few Royalty-Free stock images selected from Pexels.
CCO: Creative Commons Zero license
Pexels Licensing Terms: https://www.pexels.com/creative-commons-images
Can I use the photos and videos for a commercial project?
A very special thanks to all the following creators that helped make this possible! Thank you for creating awesome plugins!
Credits
AcidBubbles.Timeline.287 By: AcidBubbles License: CC BY-SA Link: https://github.com/acidbubbles/vam-timeline
everlaster.AudioScrubber.1 By: everlaster License: CC BY-SA Link: https://patreon.com/everlaster
everlaster.SoundFromAssetBundle.1 By: everlaster License: CC BY-SA
everlaster.TriggerTheTrigger.1 By: everlaster License: CC BY-SA Link: https://patreon.com/everlaster
hazmhox.vamatmosphere.5 By: hazmhox License: CC BY-SA
PluginIdea.SlideControl.19 By: PluginIdea License: CC BY-ND Link: https://www.patreon.com/PluginIdea/about
Sally.SallySoundFX.7 By: Sally License: CC BY-SA Link: https://www.patreon.com/sallyw
VamEssentials.Sexy_Music_1.latest By: VamEssentials License: CC BY Link: https://www.patreon.com/VamEssentials
VamEssentials.Sexy_Music_2.latest By: VamEssentials License: CC BY Link: https://www.patreon.com/VamEssentials
On June 1, 2024 (2 weeks ago) @PluginIdea was kind enough to post an update that they removed all locks on their free version of their Photo/Video plugin SlideControl which makes this project possible! Thank you!!!!
VERY IMPORTANT NOTE:
This uses the built in Unity Video Player to play videos directly from your PC hard drive inside VAM. It supports most video formats including mp4, mpg, m4v, mpeg, webm, wmv, vp8, ogv, mov, dv, avi and asf. It does not support all MP4 files or file types because there are some variations that use codecs that are not free and media player companies or users have to pay to use that codec. For those videos you will get a white screen and will want to hit next to skip them. You can read more documentation on that directly from Unity:

Unity - Manual: Video file compatibility with the Unity Editor
This is a note directly from Windows Media Player. You can open your video in that to check the codec:
"To determine what codec was used with a specific file, play the file in the Player, if possible. While the file is playing, right-click the file in the library, and then select Properties. On the File tab, look at the Audio codec and Video codec sections."
If you have video files that won't play, you can move them to another folder and batch convert them with a free program like Handbrake to a supported codec file type. The Unity documentation mentions a Video Clip Importer in Unity, you run it through that in Unity and it converts it to a supported video file type for you, but that is for creating assetbundles with videos in them. You could also try that and see if you can use the converted file before it is put in an assetbundle. Selecting video files inside assetbundles or inside VARS is not supported as of right now in the video plugins on VAM. They have to be in a folder inside your VAM folder. VAM has security features in place on plugins searching outside of that directory which is why it needs to be in a folder in your VAM folder.
IMPORTANT NOTE 1: When first launching the Media Player, you have to set the path for your video folder you want to use. You do this by opening the scene file, setting the video path in the plugin, and then you can re-save the scene file as a new scene to save your changes. If you click on "video on" before doing this, it will result in a blank white video screen until you set your video file path. You can test the image slideshow right away as it is loaded with some stock royalty-free images in 3 different folders in the var package.
Inside your VAM folder, add a folder for your video files. You could create a folder structure like this for example:
VAM/Custom/Videos/Favorites
TIP: The Media Player defaults to sorting alphabetically on launch. Inside your video folder and image folders, you can rename one of your files with a # sign in front of it and that will move it to the top to be your default video or image to load when you launch the Media Player.
How To Set Your Video File Path
1. Click on Edit Mode on the VAM menu
2. Click on Select (arrow icon)
3. In the top left search bar search for VideoScreen and click on the atom to open it.
4. Click on the Plugins tab.
5. You will see the awesome plugin from PluginIdea called SlideControl. Click on Open Custom UI.
Scroll down and on the right side until you see a "Video Play" section. Click on the button "Browse Choose Video File". Browse to your video folder and click the first video. Then close the plugin menu screen.
General Navigation
Click the Video On button to test that it's working with your video file path.
1. If the first video doesn't start playing, click on the Play button on the Video Control Panel. You can also try clicking Play and then Next.
2. This is the volume slider for the Video. Sometimes when saving VARS it resets the volume slider. I posted some info further below if you have any issues or want to customize the volume slider range.
3. In the bottom right corner is the Photo Control Panel. The arrows on the left let you go to the Previous Image for Photo-1, Photo-2, Photo-3.
4. The arrows on the right let you go to the Next Image for Photo-1, Photo-2, Photo-3.
5. Checking the box turns that Photo on Random Auto Play. It is off by default because this can cause slowness issues and lagging in VAM. I recommend if you want to test it out, to test it out on just the center one or let it start and then stop it on a photo you like by unchecking it.
6. Clicking on the down arrow Minimizes All buttons to clear the screen to watch a video. It will then display an up arrow to restore all the menu options.
How To Set Your Photo File Path
Inside your VAM folder, add a folder for your image files. You then have an option to have it pull photos all from 1 folder or from 3 separate folders.
1 Folder Option
You could create a folder structure like this for example:
VAM/Custom/Images/Slideshow/Favorites
3 Folder Option
You could create a folder structure like this for example:
VAM/Custom/Images/Slideshow/Photos 1
VAM/Custom/Images/Slideshow/Photos 2
VAM/Custom/Images/Slideshow/Photos 3
How To Set Your Image File Path
1. Click on Edit Mode on the VAM menu
2. Click on Select (arrow icon)
3. In the top left search bar search for "slideshow" and and you will see Photo-1, Photo-2, and Photo-3. Those are the atoms for each image. In this example I will show you how to do it on Photo-1 and you will come back here and do it again for Photo-2 and Photo-3 the same way.
4. Click on the line for Media Player/SlideShow/Photo-1
Click on the Plugins tab and then on the the SlideControl plugin click on Open Custom UI.
Near the top right you will see a section for "Image Play". Under that section, click on the Set Folder button. Browse to your image folder path and click on an image in that folder. All the other settings have been preset for you so you can close the screen and go to Photo-2 and Photo-3 and do the same thing. Set the folder all to the same folder or to Folder 2 and Folder 3 based on your preference.
Adjusting Volume Slider Settings
Search for "volume" and click on Media Player/VideoControls/Video-Volume
Click on the Slider Trigger tab and then on Settings.
1. This is the volume when the slider is all the way down. Usually it is set to 0.
2. This is the volume when the slider is all the way up. Usually it is set to 1 but if you have other audio in your scene, you might lower it.
3. Lets you set the volume to a test level.
4. Checking the box for Start With Current Value should use the value in the Test Transition row to be the audio your scene starts at.
5. Click ok to close the window.
From there I recommend saving the Scene file with all your adjustments so the next time you load it, it will have all this already done for you.
For a detailed guide on the Audio Player, please reference that page for more info if needed:
Audio Player - Toolkits + Templates -
Audio Player with the option to switch between 5 assetbundle playlists while using a full set of media control buttons similar to Spotify or VLC Player. The Audio Player also includes an Audio Scrubber that tracks the name of the Song, Time...
How It Works
Here is a high level overview of some of the key parts in this Media Player.
SlideControl
The Video Screen and 3 Picture Slide Show are powered by the SlideControl plugin by @PluginIdea. With 3 rotating pictures and 1 video screen, that is 4 instances of it on 4 different atoms you can adjust. This is one of the most stable and well made Plugins I have found for video and photo playback in VAM.
SlideControl Media Player - A Big Screen Player() - Plugins + Scripts -
Functions Scan all the pictures in the selected folder and play them. Automatic aspect ratio identification, or custom aspect ratio. Customize the shape of the big screen (rectangle or circular). Image cropping. Multi-camera camera...
SoundFromAssetBundle
The Audio Player uses a modified version of Logic Bricks that was specially worked on and improved by @everlaster to add all the function needed for a full audio player. Everything was carefully tested and compared against popular audio playback engines like Spotify, VLC Player to create a similar experience in VAM and everlaster added those changes to make it all possible. I highly recommend looking at the mapping on the Audio Player and learning about his plugin if you are interested in using audio in your projects:
SoundFromAssetBundle - Plugins + Scripts -
Join my Discord! https://discord.gg/2h8PgczkeW If you like this plugin, consider giving it a thumbs up or posting a review. Thanks! (y) Requires VaM v1.20 or newer SoundFromAssetBundle Additions to the SoundFromAB LogicBrick from...
Audio Scrubber
This plugin by @everlaster was heavily tested with a number of variables on audio playback using the SoundFromAssetBundle plugin specifically. It was modified and improved to be fully functional with it just like an Audio Scrubber in Spotify or VLC Media Player. It's awesome.
Plugins - Audio Scrubber
AudioScrubber AudioScrubber is added to an atom that has an AudioSource: any of Person, AudioSource, AptSpeaker_Import or RhythmSource. The plugin detects the current clip being played on that audio source. Selecting a UISlider from the scene...
Trigger The Trigger
One challenge with multiple playlists and audio playback is you end up using a lot of triggers to activate and deactivate certain things. The logic is a lot more complex if you just look at all the triggers on different buttons. Like just switching tabs on the playlists can cause issues where audio can start crashing or get thrown off where buttons stop working, and one playlist will play off another. Just strange activity as it overwhelms Unity and VAM and processing. This is why Trigger The Trigger is used, it is a plugin that basically pushes all the stop buttons and initiates all the triggers on them as they all have routing to their respective plugin channel. This would require listing a lot of triggers combined on each tab, but with Trigger the Trigger you just add it to the scene and can tell it to click Stop on them when tab switching so any variable of tab switch doesn't cause audio playback issues. This plugin by @everlaster is very versatile and once you try it out you will see that there is a lot of times in the past you probably could have really used it.
Trigger The Trigger - Plugins + Scripts -
Join my Discord! https://discord.gg/2h8PgczkeW If you like this plugin, consider giving it a thumbs up or posting a review. Thanks! (y) Requires VaM v1.20 or newer Trigger The Trigger This simple plugin is intended as an alternative to the...
SallySoundFX
The AVSpectrum used is from the plugin SallySoundFX by @Sally Whitemane which has other options to create some really fun audio visuals. I highly recommend checking out the demo scene Sally created as it's got a lot of great examples of what you can do with audio visuals in it with their plugin.
Plugins - SallySoundFX
SallySoundFX is designed to automate visualizations based on audio currently playing in VAM. It can listen to a frequency and flash a spotlight with every beat for example. It can be linked to anything that accepts 'value Actions' from 0.0 to...
The Audio Player includes music from the assetbundles Sexy Music 1 and Sexy Music 2.
Other - Sexy Music 1 assetbundle
A mixed compilation of different Incompetech Royalty-Free Music tracks (.mp3) from different genre's that may work well with multiple VAM scenes. Converted to a Unity assetbundle, then converted to a VAR. This asssetbundle has the songs that...
Other - Sexy Music 2 assetbundle
A mixed compilation of different Incompetech Royalty-Free Music tracks (.mp3) from different genre's that may work well with multiple VAM scenes. Converted to a Unity assetbundle, then converted to a VAR. This asssetbundle has the songs that...
All music used and added to the Audio Player is Incompetech Music , which is Royalty-Free and can be used for commercial use as long as you credit the artist as follows:
Kevin MacLeod (incompetech.com)
Licensed under Creative Commons: By Attribution 4.0 License
The Slide Show is preloaded with a few Royalty-Free stock images selected from Pexels.
CCO: Creative Commons Zero license
Pexels Licensing Terms: https://www.pexels.com/creative-commons-images
Can I use the photos and videos for a commercial project?
A very special thanks to all the following creators that helped make this possible! Thank you for creating awesome plugins!
Credits
AcidBubbles.Timeline.287 By: AcidBubbles License: CC BY-SA Link: https://github.com/acidbubbles/vam-timeline
everlaster.AudioScrubber.1 By: everlaster License: CC BY-SA Link: https://patreon.com/everlaster
everlaster.SoundFromAssetBundle.1 By: everlaster License: CC BY-SA
everlaster.TriggerTheTrigger.1 By: everlaster License: CC BY-SA Link: https://patreon.com/everlaster
hazmhox.vamatmosphere.5 By: hazmhox License: CC BY-SA
PluginIdea.SlideControl.19 By: PluginIdea License: CC BY-ND Link: https://www.patreon.com/PluginIdea/about
Sally.SallySoundFX.7 By: Sally License: CC BY-SA Link: https://www.patreon.com/sallyw
VamEssentials.Sexy_Music_1.latest By: VamEssentials License: CC BY Link: https://www.patreon.com/VamEssentials
VamEssentials.Sexy_Music_2.latest By: VamEssentials License: CC BY Link: https://www.patreon.com/VamEssentials



