Audio Player with the option to switch between 5 assetbundle playlists while using a full set of media control buttons similar to Spotify or VLC Player. The Audio Player also includes an Audio Scrubber that tracks the name of the Song, Time Stamp, Song Length and lets you grab the scrub bar to rewind or fast forward through the track. All music will auto play next unless you turn on loop mode which will glow yellow to let you know it is on.
A mixed compilation of different Incompetech Royalty-Free Music tracks from different genre's that may work well with multiple VAM scenes are premapped to Playlist 1 and Playlist 2 so you can begin listening to music right away to test out the Audio Player.
IMPORTANT NOTE 1: Volume is set to 0 by default. Turn up volume slider to hear audio and see AV Spectrum.
IMPORTANT NOTE 2: Before moving the Audio Player in a scene, navigate to Audio Player/AVSpectrum atom and click on the Plugins tab and uncheck Enabled on Timeline for it. It will say "AVSpectrum Move OnOff" on the Timeline label. AVSpectrum does not disapepar when "On" is unchecked to turn it off so Timeline is used to move it out of view by marking an On Location and an Off Location. After you move the Audio Player, you can add a keyframe for the new On Location if you like this feature. There are details below on that process or you can just leave Timeline off if you don't plan to ever turn off AVSpectrum or don't mind the little dot left over after it's collapsed in the off position.
Sexy Music 1 is on Playlist 1

 hub.virtamate.com
hub.virtamate.com

Sexy Music 2 is on Playlist 2

 hub.virtamate.com
hub.virtamate.com

The Audio Player has mapping started for Playlist 3, 4, and 5 so you can load in additional assetbundles if you prefer.

Easily change your Audio Player tablet colors by navigating to MainViewLayer1/Material tab to change the tablet frame color and MainViewLayer2/Material tab to change the tablet border and back casing.

Use the Default Tablet style or the No Background (NO BG) style. You can also choose between White, White+Pink, or Pink+Blue AV Spectrum options or turn it off.

A volume control goes to MusicSource to keep all your music on a different AudioSource for more control and easier Scene Merge/Sub Scene merging. There are 5 instances of the everlaster.SoundFromAssetBundle plugin labeled and pre-mapped to get you started.

Audio Player Logic and Info
The Audio Player functions similar to Spotify or VLC Media Player with a Shuffle Off, Shuffle On, Previous, Play, Pause, Stop, Next, Loop Off, Loop On buttons that will auto hide all the rest to match the general pattern of popular players.
-PlayStart is the first active button, and when clicked it switches to display Pause, if you click Pause you get Play. That's 3 buttons in one location. Stop sends it back to display PlayStart. Shuffle has two buttons rotating for off and on, and Loop has two buttons rotating for off and on.
-When Loop or Shuffle are on they glow Yellow.
-Each Playlist when selected switches out the buttons at the top as they all have their own dedicated PlayStart, Previous, Next that maps to their specific plugin path and assetbundle.
-As you toggle through Playlists the tabs will adjust to highlight which one you are on and will use everlaster's Trigger The Trigger plugin to press the Stop button on all Playlist buttons to assure a smooth stop/start on the next playlist.
-An additional SFX slider is included to add ambient background audio similar to air conditioning/room noise for added realism.
-Preset buttons are mapped to quicklaunch a specific track. You can set up to around 20 presets per Playlist based on the current design or more if modified.
Why Assetbundles?
Assetbundles are great because you can move it from scene to scene without having to reload the music in the scene manually clicking on each song. I worked on this after having issues with moving music to another scene and seeing all my buttons unmap because they weren't reloaded in the scene. When I moved the assetbundle music it retained all it's mapping and played right away.
How To Load An Assetbundle
Navigate to MusicSource, this is just an AudioSource renamed to MusicSource so if you merge load it into a scene you'll likely have less issues.
Click the Plugins tab and find the Playlist slot you want to modify. You can start with Playlist 3 - Custom. Click on Open Custom UI.

Click on the Select AssetBundle in the top left corner.

Find your AssetBundle and select it. If you downloaded any of my other Music Assetbundle vars you can navigate to them as follows:
1. Click on AddonPackages Filtered
2. Search VamEssentials
3. Find the Music Assetbundle Var you want and Click on it to open the folder.

Click on the Assetbundle file inside the folder. In this example it is Incompetech_Jazz_1.

You will then see it successfully loaded on the plugin. The default settings are already selected for you, make sure it is on those settings as all the button logic starts from these settings:
Autoplay: Next
Mode: PlayNowClearQueue
Then click Close.

Updating 3 Main Buttons
The 3 main buttons you want to manually update are PlayStart, PlayPrevious, and PlayNext. By default they map to the last assetbundle place holder [sexy music 1]. You will want to navigate to each of those UIButton atoms to change it in the drop down to your new assetbundle name.
You can do this by clicking the Select button (arrow Icon) on your menu bar, search "playstart" and you will see 5 instances of it, choose the one matching your Playlist number. In this example we loaded the Jazz assetbundle on the 3rd one so we can select the 3rd one. You will see it is in the Playlist-3 subscene in the P3Controls group to better organize them. Click on that line for "Audio Player/Playlist-3/P3Controls/PlayStart"

1. Audio Player/Playlist-3/P3Controls/PlayStart
There are a lot of triggers that deal with changing the buttons display, you just want the last one for "PlaySpecific". It's on Sexy Music 1, you can change it by clicking on Settings.

Click on the Receiver Target drop down to change it to your assetbundle. In this example we change it to PlaySpecific [jazz 1]. Then under Choice, pick the first song in the list as this is the PlayStart button and we want it to start at the beginning of the list. In this example it is "airport lounge". Then click Ok to close this trigger window.

2. Audio Player/Playlist-3/P3Controls/PlayPrevious
Only 1 trigger is listed and it's to Sexy Music 1 again as a preconfigured path. Click settings and change it from PlayPrevious [sexy music 1] to PlayPrevious [your assetbundle name]. In this example it looks like this:

3. Audio Player/Playlist-3/P3Controls/PlayNext
You only need to modify 1 trigger, the top one that says Sexy Music 1. Click settings and change it from PlayNext [sexy music 1] to PlayNext [assetbundle name]. In this example it looks like this:

Click on the #3 Playlist tab button. This will change the P3Controls at the top to the mapping you just updated. Click on PlayStart and you should see that all your top row buttons now work to listen to that assetbundle. You can shuffle it, loop it, pause, stop and control the volume now.

Changing Presets
The buttons at the bottom 1-20 are optional and are not required to simply load in a track and play it. However if you want to use them, you can search for "playlist-3/button" and you will see a list of all the buttons in that group for Playlist-3.
click on the one for: Button-1

There will be a list of triggers preconfigured, you only need to modify the last one for PlaySpecific [sexy music 1]. Click on the settings button.

On the Receiver Target change it to PlaySpecific [assetbundle name]. Then under Choice, pick the song in the list you want mapped to this button. It could be the first song or any song you want on the first button. In this example I will select the choice for "night in venice".

While still on Button-1, you can modify the title/label on the button by clicking on the Button tab. Change the prefilled in number to the name you want. In this example I will change it to "NIGHT IN VENICE" in all caps. If the title you want to use is really long, you can adjust the Font Size here.

Click on the #3 Playlist tab button and you will now see the Preset for "NIGHT IN VENICE". Click the button and it will play that specific song. You can then go through the buttons to add more presets if you like.

SallySoundFX AV Spectrum
If you get an error that says:
"on Audio Player has multiple AudioSources!
WARNING: Plugin may not work correct. The first found AudioSource will be used."
That is from the SallySoundFX plugin used to display the AV Spectrum at the top of the player. However note it says it "may" not work but it does. I believe it's in regards to the AudioSource being called MusicSource and not AudioSource but it still works.
The way that plugin works is you put SallySoundFX.cslist (SSFX_AVMASTER) on your AudioSource. In this case it's on an AudioSource renamed to MusicSource. From there you can add any atom/empty atom and load one of the SallySoundFX options (like AVSpecrum.cslist) and the master will calculate and send it audio frequency adjustments. The settings for the AV Spectrum colors and size are on the dedicated atom so you can at any time reload the AVMaster if it crashes or is not working by clicking the Reload button on it.

Navigating to Audio Player/AVSpectrum is where you can see the color options. There are buttons on the Audio Player that trigger changes to color here (White, White+Pink, Pink+Blue). You can use those trigger examples on those buttons and create a new button with new colors if you like.
By default there is no way to turn off the AVSpectrum, this is set by the plugin creator on if they want to allow that or not. Unchecking the On button does not hide it but just freezes it. The current workaround used here is when the AV Spectrum (OFF) button is clicked it resizes all the AVSpectrum settings to the lowest settings to collapse it. This leaves a small dot on the screen. That dot is then moved away from view with Timeline here.
AV Spectrum On Location
If you have any issues with moving the Audio Player around and the AV Spectrum getting off track you can disable the Timeline here or manually change it as all it does is set the On Location and Off Location for it with a control keyframe that moves it. To change it's location to match your scene, on Timeline you open Custom UI.

1. On the AVSpectrum On Location animation click Stop and then the More tab.
2. Click on the first keyframe.
3. Click on Keyframe pose and Keyframe float params. I like to click both as a habit but only float params should be required. This sets the location for the first keyframe and changes it.
4. Click Copy.
5. Click the ending keyframe.
6. Click Paste to paste your Copy and override it to your new location.
7. Close Timeline.

A very special thanks to @everlaster for working with me on what I needed for this Audio Player to work, and for creating 3 amazing plugins that I was able to use to make this Audio Player possible:
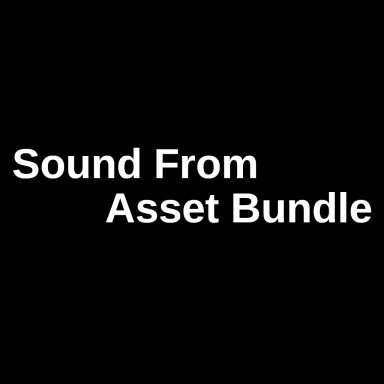
 hub.virtamate.com
hub.virtamate.com

 hub.virtamate.com
hub.virtamate.com

 hub.virtamate.com
hub.virtamate.com
Sexy Music 1 & Sexy Music 2
All Incompetech Music included is Royalty-Free and can be used for commercial use as long as you credit the artist as follows:
Kevin MacLeod (incompetech.com)
Licensed under Creative Commons: By Attribution 4.0 License
Thank you to all the creators that helped make this Audio Player possible!
Credits
AcidBubbles.Timeline.287 By: AcidBubbles License: CC BY-SA Link: https://github.com/acidbubbles/vam-timeline
everlaster.AudioScrubber.1 By: everlaster License: CC BY-SA Link: https://patreon.com/everlaster
everlaster.SoundFromAssetBundle.1 By: everlaster License: CC BY-SA
everlaster.TriggerTheTrigger.1 By: everlaster License: CC BY-SA Link: https://patreon.com/everlaster
hazmhox.vamatmosphere.5 By: hazmhox License: CC BY-SA
Sally.SallySoundFX.7 By: Sally License: CC BY-SA Link: https://www.patreon.com/sallyw
VamEssentials.Sexy_Music_1.latest By: VamEssentials License: CC BY Link: https://www.patreon.com/VamEssentials
VamEssentials.Sexy_Music_2.latest By: VamEssentials License: CC BY Link: https://www.patreon.com/VamEssentials
A mixed compilation of different Incompetech Royalty-Free Music tracks from different genre's that may work well with multiple VAM scenes are premapped to Playlist 1 and Playlist 2 so you can begin listening to music right away to test out the Audio Player.
IMPORTANT NOTE 1: Volume is set to 0 by default. Turn up volume slider to hear audio and see AV Spectrum.
IMPORTANT NOTE 2: Before moving the Audio Player in a scene, navigate to Audio Player/AVSpectrum atom and click on the Plugins tab and uncheck Enabled on Timeline for it. It will say "AVSpectrum Move OnOff" on the Timeline label. AVSpectrum does not disapepar when "On" is unchecked to turn it off so Timeline is used to move it out of view by marking an On Location and an Off Location. After you move the Audio Player, you can add a keyframe for the new On Location if you like this feature. There are details below on that process or you can just leave Timeline off if you don't plan to ever turn off AVSpectrum or don't mind the little dot left over after it's collapsed in the off position.
Sexy Music 1 is on Playlist 1
Other - Sexy Music 1 assetbundle
A mixed compilation of different Incompetech Royalty-Free Music tracks (.mp3) from different genre's that may work well with multiple VAM scenes. Converted to a Unity assetbundle, then converted to a VAR. This asssetbundle has the songs that...
Sexy Music 2 is on Playlist 2
Other - Sexy Music 2 assetbundle
A mixed compilation of different Incompetech Royalty-Free Music tracks (.mp3) from different genre's that may work well with multiple VAM scenes. Converted to a Unity assetbundle, then converted to a VAR. This asssetbundle has the songs that...
The Audio Player has mapping started for Playlist 3, 4, and 5 so you can load in additional assetbundles if you prefer.
Easily change your Audio Player tablet colors by navigating to MainViewLayer1/Material tab to change the tablet frame color and MainViewLayer2/Material tab to change the tablet border and back casing.
Use the Default Tablet style or the No Background (NO BG) style. You can also choose between White, White+Pink, or Pink+Blue AV Spectrum options or turn it off.
A volume control goes to MusicSource to keep all your music on a different AudioSource for more control and easier Scene Merge/Sub Scene merging. There are 5 instances of the everlaster.SoundFromAssetBundle plugin labeled and pre-mapped to get you started.
Audio Player Logic and Info
The Audio Player functions similar to Spotify or VLC Media Player with a Shuffle Off, Shuffle On, Previous, Play, Pause, Stop, Next, Loop Off, Loop On buttons that will auto hide all the rest to match the general pattern of popular players.
-PlayStart is the first active button, and when clicked it switches to display Pause, if you click Pause you get Play. That's 3 buttons in one location. Stop sends it back to display PlayStart. Shuffle has two buttons rotating for off and on, and Loop has two buttons rotating for off and on.
-When Loop or Shuffle are on they glow Yellow.
-Each Playlist when selected switches out the buttons at the top as they all have their own dedicated PlayStart, Previous, Next that maps to their specific plugin path and assetbundle.
-As you toggle through Playlists the tabs will adjust to highlight which one you are on and will use everlaster's Trigger The Trigger plugin to press the Stop button on all Playlist buttons to assure a smooth stop/start on the next playlist.
-An additional SFX slider is included to add ambient background audio similar to air conditioning/room noise for added realism.
-Preset buttons are mapped to quicklaunch a specific track. You can set up to around 20 presets per Playlist based on the current design or more if modified.
Why Assetbundles?
Assetbundles are great because you can move it from scene to scene without having to reload the music in the scene manually clicking on each song. I worked on this after having issues with moving music to another scene and seeing all my buttons unmap because they weren't reloaded in the scene. When I moved the assetbundle music it retained all it's mapping and played right away.
How To Load An Assetbundle
Navigate to MusicSource, this is just an AudioSource renamed to MusicSource so if you merge load it into a scene you'll likely have less issues.
Click the Plugins tab and find the Playlist slot you want to modify. You can start with Playlist 3 - Custom. Click on Open Custom UI.
Click on the Select AssetBundle in the top left corner.
Find your AssetBundle and select it. If you downloaded any of my other Music Assetbundle vars you can navigate to them as follows:
1. Click on AddonPackages Filtered
2. Search VamEssentials
3. Find the Music Assetbundle Var you want and Click on it to open the folder.
Click on the Assetbundle file inside the folder. In this example it is Incompetech_Jazz_1.
You will then see it successfully loaded on the plugin. The default settings are already selected for you, make sure it is on those settings as all the button logic starts from these settings:
Autoplay: Next
Mode: PlayNowClearQueue
Then click Close.
Updating 3 Main Buttons
The 3 main buttons you want to manually update are PlayStart, PlayPrevious, and PlayNext. By default they map to the last assetbundle place holder [sexy music 1]. You will want to navigate to each of those UIButton atoms to change it in the drop down to your new assetbundle name.
You can do this by clicking the Select button (arrow Icon) on your menu bar, search "playstart" and you will see 5 instances of it, choose the one matching your Playlist number. In this example we loaded the Jazz assetbundle on the 3rd one so we can select the 3rd one. You will see it is in the Playlist-3 subscene in the P3Controls group to better organize them. Click on that line for "Audio Player/Playlist-3/P3Controls/PlayStart"
1. Audio Player/Playlist-3/P3Controls/PlayStart
There are a lot of triggers that deal with changing the buttons display, you just want the last one for "PlaySpecific". It's on Sexy Music 1, you can change it by clicking on Settings.
Click on the Receiver Target drop down to change it to your assetbundle. In this example we change it to PlaySpecific [jazz 1]. Then under Choice, pick the first song in the list as this is the PlayStart button and we want it to start at the beginning of the list. In this example it is "airport lounge". Then click Ok to close this trigger window.
2. Audio Player/Playlist-3/P3Controls/PlayPrevious
Only 1 trigger is listed and it's to Sexy Music 1 again as a preconfigured path. Click settings and change it from PlayPrevious [sexy music 1] to PlayPrevious [your assetbundle name]. In this example it looks like this:
3. Audio Player/Playlist-3/P3Controls/PlayNext
You only need to modify 1 trigger, the top one that says Sexy Music 1. Click settings and change it from PlayNext [sexy music 1] to PlayNext [assetbundle name]. In this example it looks like this:
Click on the #3 Playlist tab button. This will change the P3Controls at the top to the mapping you just updated. Click on PlayStart and you should see that all your top row buttons now work to listen to that assetbundle. You can shuffle it, loop it, pause, stop and control the volume now.
Changing Presets
The buttons at the bottom 1-20 are optional and are not required to simply load in a track and play it. However if you want to use them, you can search for "playlist-3/button" and you will see a list of all the buttons in that group for Playlist-3.
click on the one for: Button-1
There will be a list of triggers preconfigured, you only need to modify the last one for PlaySpecific [sexy music 1]. Click on the settings button.
On the Receiver Target change it to PlaySpecific [assetbundle name]. Then under Choice, pick the song in the list you want mapped to this button. It could be the first song or any song you want on the first button. In this example I will select the choice for "night in venice".
While still on Button-1, you can modify the title/label on the button by clicking on the Button tab. Change the prefilled in number to the name you want. In this example I will change it to "NIGHT IN VENICE" in all caps. If the title you want to use is really long, you can adjust the Font Size here.
Click on the #3 Playlist tab button and you will now see the Preset for "NIGHT IN VENICE". Click the button and it will play that specific song. You can then go through the buttons to add more presets if you like.
SallySoundFX AV Spectrum
If you get an error that says:
"on Audio Player has multiple AudioSources!
WARNING: Plugin may not work correct. The first found AudioSource will be used."
That is from the SallySoundFX plugin used to display the AV Spectrum at the top of the player. However note it says it "may" not work but it does. I believe it's in regards to the AudioSource being called MusicSource and not AudioSource but it still works.
The way that plugin works is you put SallySoundFX.cslist (SSFX_AVMASTER) on your AudioSource. In this case it's on an AudioSource renamed to MusicSource. From there you can add any atom/empty atom and load one of the SallySoundFX options (like AVSpecrum.cslist) and the master will calculate and send it audio frequency adjustments. The settings for the AV Spectrum colors and size are on the dedicated atom so you can at any time reload the AVMaster if it crashes or is not working by clicking the Reload button on it.
Navigating to Audio Player/AVSpectrum is where you can see the color options. There are buttons on the Audio Player that trigger changes to color here (White, White+Pink, Pink+Blue). You can use those trigger examples on those buttons and create a new button with new colors if you like.
By default there is no way to turn off the AVSpectrum, this is set by the plugin creator on if they want to allow that or not. Unchecking the On button does not hide it but just freezes it. The current workaround used here is when the AV Spectrum (OFF) button is clicked it resizes all the AVSpectrum settings to the lowest settings to collapse it. This leaves a small dot on the screen. That dot is then moved away from view with Timeline here.
AV Spectrum On Location
If you have any issues with moving the Audio Player around and the AV Spectrum getting off track you can disable the Timeline here or manually change it as all it does is set the On Location and Off Location for it with a control keyframe that moves it. To change it's location to match your scene, on Timeline you open Custom UI.
1. On the AVSpectrum On Location animation click Stop and then the More tab.
2. Click on the first keyframe.
3. Click on Keyframe pose and Keyframe float params. I like to click both as a habit but only float params should be required. This sets the location for the first keyframe and changes it.
4. Click Copy.
5. Click the ending keyframe.
6. Click Paste to paste your Copy and override it to your new location.
7. Close Timeline.
A very special thanks to @everlaster for working with me on what I needed for this Audio Player to work, and for creating 3 amazing plugins that I was able to use to make this Audio Player possible:
SoundFromAssetBundle - Plugins + Scripts -
Join my Discord! https://discord.gg/2h8PgczkeW If you like this plugin, consider giving it a thumbs up or posting a review. Thanks! (y) Requires VaM v1.20 or newer SoundFromAssetBundle Additions to the SoundFromAB LogicBrick from...
Plugins - Audio Scrubber
AudioScrubber AudioScrubber is added to an atom that has an AudioSource: any of Person, AudioSource, AptSpeaker_Import or RhythmSource. The plugin detects the current clip being played on that audio source. Selecting a UISlider from the scene...
Trigger The Trigger - Plugins + Scripts -
Join my Discord! https://discord.gg/2h8PgczkeW If you like this plugin, consider giving it a thumbs up or posting a review. Thanks! (y) Requires VaM v1.20 or newer Trigger The Trigger This simple plugin is intended as an alternative to the...
Sexy Music 1 & Sexy Music 2
All Incompetech Music included is Royalty-Free and can be used for commercial use as long as you credit the artist as follows:
Kevin MacLeod (incompetech.com)
Licensed under Creative Commons: By Attribution 4.0 License
Thank you to all the creators that helped make this Audio Player possible!
Credits
AcidBubbles.Timeline.287 By: AcidBubbles License: CC BY-SA Link: https://github.com/acidbubbles/vam-timeline
everlaster.AudioScrubber.1 By: everlaster License: CC BY-SA Link: https://patreon.com/everlaster
everlaster.SoundFromAssetBundle.1 By: everlaster License: CC BY-SA
everlaster.TriggerTheTrigger.1 By: everlaster License: CC BY-SA Link: https://patreon.com/everlaster
hazmhox.vamatmosphere.5 By: hazmhox License: CC BY-SA
Sally.SallySoundFX.7 By: Sally License: CC BY-SA Link: https://www.patreon.com/sallyw
VamEssentials.Sexy_Music_1.latest By: VamEssentials License: CC BY Link: https://www.patreon.com/VamEssentials
VamEssentials.Sexy_Music_2.latest By: VamEssentials License: CC BY Link: https://www.patreon.com/VamEssentials



