This Guide is about easily accessible tools which dramatically increase your Image Quality and FPS. Its primarily about Virt-A-Mate here, but everything described will also enhance your other experiences, be it VR or Desktop. Im not talking about a handful finetune-fps, these tools can easily double your framerates while keeping (or even improving) your image quality.
General VR usage and performance improvement: VirtualDesktop (available for specific Headsets, needs WiFi connection)
VirtualDesktop (VD in short) is vastly superior to any other VR connection software that ive ever seen. Its always about balancing a nice Image Quality with a good Framerate and VirtualDesktop gets a 13/10 on that front. Its also allowing us to access invaluable tools like Synchronous Spacewarp, baked in Upscalers, properly set up and pre-prepared quality settings, colour enhancements, exclusive access to enhanced clarity due to the use of the AV1 codec for the Quest3 aswell as quick&simple access into MixedReality (or also known as Passthrough). Last but not least, VirtualDesktop allows us to bypass the usually forcefed software, like the MetaApp or SteamVR, resulting in huge performance improvements on its own.
To optimally use this with Virt-A-Mate, you first need to go through the regular VD setup. A quick google search will provide you with everything you need. After that, you want to set up a custom launch.bat for Virt-A-Mate, which launches VaM straight into VD, skipping every other connection software.
To do that, follow these simple steps:
1. Make a copy of any one of the .bat files that are already preset in your VaM Folder.
2. Right click on this .bat, rename it to something youll remember, mine is called "StartVaM(VirtualDesktop)". After that, press right click again and select "Edit".
3. This opens up the NotePad and you can now see the command line thats written into it. Delete the existing commandlines.
4. Write the Path to 1. Your VD streamer location and 2. Your VaM.exe location into the .bat. Your file locations may vary, mine looks like this:
"X:\Program Files\Virtual Desktop Streamer\VirtualDesktop.Streamer.exe" "X:\Vam\VaM.exe"
X stands for your driver letter here, if you installed virtualdesktop streamer into e.g. C:\programfiles, replace the X with a C. Its important that both the location of the streamerexe and the vamexe are contained into " " these symbols. It wont work if they arent seperated by these thingies.
5. Save the .bat - youre done. Start VD streamer, doubleclick the .bat and you VaM will launch with wildly improved VR smoothness. Maybe make a Desktop shortcut.
Oculus and cable connection users, please read this!
Asynchronous Spacewarp, the ugly and way too old sister of DLSS3, is WILDLY capping your FPS below the actual potential of the Hardware youre using. An indicator that your VR enjoyment gets watered down by this, is that you dont see FPS fluctuate smoothly (e.g. jumping between 50-55-60-65-70-75) but gets cut down in huge Chunks (e.g. 80 -> 40).
How to disable it: Open up your OculusDebugTool in the Root folder of your original Oculus Software->Support->Oculus Diagnostics. Set (PC) Asynchronous Spacewarp from Auto to Disable. While youre at it, theres some other things you can disable and configure, especially for a Quest2/3 on a RiftLink-Cable. Do a quick google search for recommended debugtool settings for the hardware youre using, the internet is full with recommended&tested settings for different setups.
Either Repeat this before every VR Session, or use the OculusTrayTool to make the settings permanent. Theres also some manual edits you can do to have it ASW disabled automatically. Take a look at This Forum entry and slightly adjust the following:
In the target box do"C:\Program Files\Oculus\Support\oculus-diagnostics\OculusDebugToolCLI.exe" -f Commands.txt Or whatever your path is.
The imporant bit is the -f Commands.txt needs to specifcally go outside of the quotes, not in like the post says
Just a mandatory Desktop tool: Lossless Scaling (5$ on Steam)
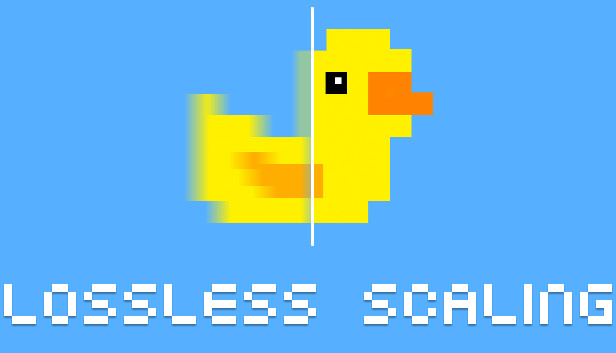
 store.steampowered.com
store.steampowered.com
Lossless Scaling, an App available on Steam, enables you to use incredible tech thats regularly locked behind certain, modern GPU's. Lossless scaling works for any game that uses DirectX11+ and it has no specific GPU requirement.
This is a very user-friendly tool, just make sure that you enable "LSFG" on the top right, press Scale, put the game/app in the foreground and enjoy its magic. This will drastically improve your desktop experience, up to 300%.
I cant recommend this tool enough, those are definately my best 5 bucks i ever spent on a software tool for entertainment. It works with almost all games and even old Videos. You can enjoy some oldie classic games, decade old Animes or TV-shows with modern resoloutions and vastly improved smoothness. It also works with browser videos like youtube and netflix. Get it!
Have fun with a smoother and better looking VaM. <3
General VR usage and performance improvement: VirtualDesktop (available for specific Headsets, needs WiFi connection)
VirtualDesktop (VD in short) is vastly superior to any other VR connection software that ive ever seen. Its always about balancing a nice Image Quality with a good Framerate and VirtualDesktop gets a 13/10 on that front. Its also allowing us to access invaluable tools like Synchronous Spacewarp, baked in Upscalers, properly set up and pre-prepared quality settings, colour enhancements, exclusive access to enhanced clarity due to the use of the AV1 codec for the Quest3 aswell as quick&simple access into MixedReality (or also known as Passthrough). Last but not least, VirtualDesktop allows us to bypass the usually forcefed software, like the MetaApp or SteamVR, resulting in huge performance improvements on its own.
To optimally use this with Virt-A-Mate, you first need to go through the regular VD setup. A quick google search will provide you with everything you need. After that, you want to set up a custom launch.bat for Virt-A-Mate, which launches VaM straight into VD, skipping every other connection software.
To do that, follow these simple steps:
1. Make a copy of any one of the .bat files that are already preset in your VaM Folder.
2. Right click on this .bat, rename it to something youll remember, mine is called "StartVaM(VirtualDesktop)". After that, press right click again and select "Edit".
3. This opens up the NotePad and you can now see the command line thats written into it. Delete the existing commandlines.
4. Write the Path to 1. Your VD streamer location and 2. Your VaM.exe location into the .bat. Your file locations may vary, mine looks like this:
"X:\Program Files\Virtual Desktop Streamer\VirtualDesktop.Streamer.exe" "X:\Vam\VaM.exe"
X stands for your driver letter here, if you installed virtualdesktop streamer into e.g. C:\programfiles, replace the X with a C. Its important that both the location of the streamerexe and the vamexe are contained into " " these symbols. It wont work if they arent seperated by these thingies.
5. Save the .bat - youre done. Start VD streamer, doubleclick the .bat and you VaM will launch with wildly improved VR smoothness. Maybe make a Desktop shortcut.
Oculus and cable connection users, please read this!
Asynchronous Spacewarp, the ugly and way too old sister of DLSS3, is WILDLY capping your FPS below the actual potential of the Hardware youre using. An indicator that your VR enjoyment gets watered down by this, is that you dont see FPS fluctuate smoothly (e.g. jumping between 50-55-60-65-70-75) but gets cut down in huge Chunks (e.g. 80 -> 40).
How to disable it: Open up your OculusDebugTool in the Root folder of your original Oculus Software->Support->Oculus Diagnostics. Set (PC) Asynchronous Spacewarp from Auto to Disable. While youre at it, theres some other things you can disable and configure, especially for a Quest2/3 on a RiftLink-Cable. Do a quick google search for recommended debugtool settings for the hardware youre using, the internet is full with recommended&tested settings for different setups.
Either Repeat this before every VR Session, or use the OculusTrayTool to make the settings permanent. Theres also some manual edits you can do to have it ASW disabled automatically. Take a look at This Forum entry and slightly adjust the following:
In the target box do"C:\Program Files\Oculus\Support\oculus-diagnostics\OculusDebugToolCLI.exe" -f Commands.txt Or whatever your path is.
The imporant bit is the -f Commands.txt needs to specifcally go outside of the quotes, not in like the post says
Just a mandatory Desktop tool: Lossless Scaling (5$ on Steam)
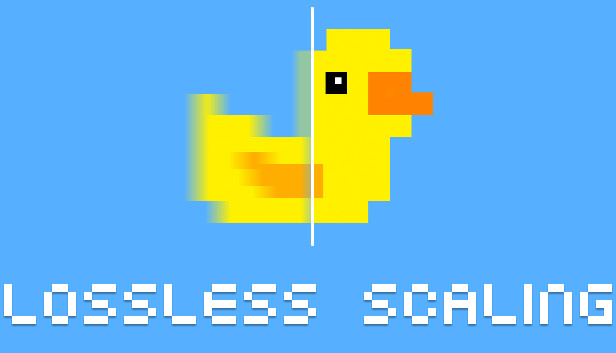
Lossless Scaling on Steam
Scaling windowed games to full screen using state-of-the-art spatial scaling algorithms, sharpening algorithms and machine learning.
Lossless Scaling, an App available on Steam, enables you to use incredible tech thats regularly locked behind certain, modern GPU's. Lossless scaling works for any game that uses DirectX11+ and it has no specific GPU requirement.
This is a very user-friendly tool, just make sure that you enable "LSFG" on the top right, press Scale, put the game/app in the foreground and enjoy its magic. This will drastically improve your desktop experience, up to 300%.
I cant recommend this tool enough, those are definately my best 5 bucks i ever spent on a software tool for entertainment. It works with almost all games and even old Videos. You can enjoy some oldie classic games, decade old Animes or TV-shows with modern resoloutions and vastly improved smoothness. It also works with browser videos like youtube and netflix. Get it!
Have fun with a smoother and better looking VaM. <3


