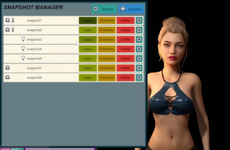SnapshotManager is a simple yet powerful plugin designed to make posing and scene composition effortless. Whether you're perfecting a character’s stance or framing the perfect shot, SnapshotManager lets you lock in your work—and bring it back anytime.

 Capture with one click or key press.
Capture with one click or key press.
Save character poses, camera angles, lighting setups, and morphs—together or separately, exactly how you want.
 Recall instantly.
Recall instantly.
Just hit “Apply” to restore a saved scene snapshot and keep your creative flow going.
 Effortless usability:
Effortless usability:
In VR mode, show UI by pressing Left Point button on VR controller.
In Desktop mode, select the UI visibility in plugin settings (see below).
Click Settings (top-right of UI) to configure:
You can bind custom shortcuts to:
Save character poses, camera angles, lighting setups, and morphs—together or separately, exactly how you want.
Just hit “Apply” to restore a saved scene snapshot and keep your creative flow going.
- Clean, responsive UI with intuitive visual indicators
- Supports both Desktop and VR mode
- Customizable keyboard shortcuts for quick access
- Trigger snapshots via actions or storables
- Fine-tune what you save: pose, camera, morphs, lights
 SnapshotManager – User Guide
SnapshotManager – User Guide
In VR mode, show UI by pressing Left Point button on VR controller.
In Desktop mode, select the UI visibility in plugin settings (see below).
 Taking a Snapshot
Taking a Snapshot
- Click the "Snapshot" button with camera icon to capture the current state.
- The snapshot is saved with a default name like snapshot1, snapshot2, etc.
- You can rename a snapshot:
- Click the settings icon next to a snapshot.
- Enter a new name in the input field.
- Click Save.
 Applying a Snapshot
Applying a Snapshot
- Click Apply next to a snapshot.
- The scene will update to match the snapshot:
- Character poses
- Morph settings
- Camera and viewport
- Lighting (if enabled)
 Editing or Overwriting a Snapshot
Editing or Overwriting a Snapshot
- Overwrite: Updates the snapshot with the current scene state.
- Click Overwrite.
- Confirm in the dialog box.
- Delete: Permanently removes the snapshot.
- Click Delete.
- Confirm the deletion.
 Settings Panel
Settings Panel
Click Settings (top-right of UI) to configure: Include Viewport (camera position and angles)
Include Viewport (camera position and angles) Include Pose (character pose)
Include Pose (character pose) Include Pose Morphs (face/body morphs)
Include Pose Morphs (face/body morphs) Include Lights (scene lighting)
Include Lights (scene lighting)
 Keyboard Shortcuts
Keyboard Shortcuts
You can bind custom shortcuts to:- Toggle UI visibility
- Save snapshot
- Overwrite snapshot
- Delete snapshot
- Apply next snapshot
- Apply previous snapshot
- Apply random snapshot
- Use the VAM plugin settings panel, (separate from the main UI settings).
- Choose a key for each action.
- F1 = Toggle UI
- F2 = Save snapshot
 Saving Settings
Saving Settings
- After adjusting settings, click "Save as default" at the bottom of the plugin UI to persist your preferences across sessions.
 Saving & Loading Data
Saving & Loading Data
- Snapshots and settings are saved automatically when the scene is saved or the plugin is closed.
- They are stored in:
Custom/PluginData/McKlinton/default_settings.json