VideoControllerUIT
Updates and fixes for UI Triggers to VamSander's VideoController, a Unity Video Player wrapper plugin for Virt-A-Mate
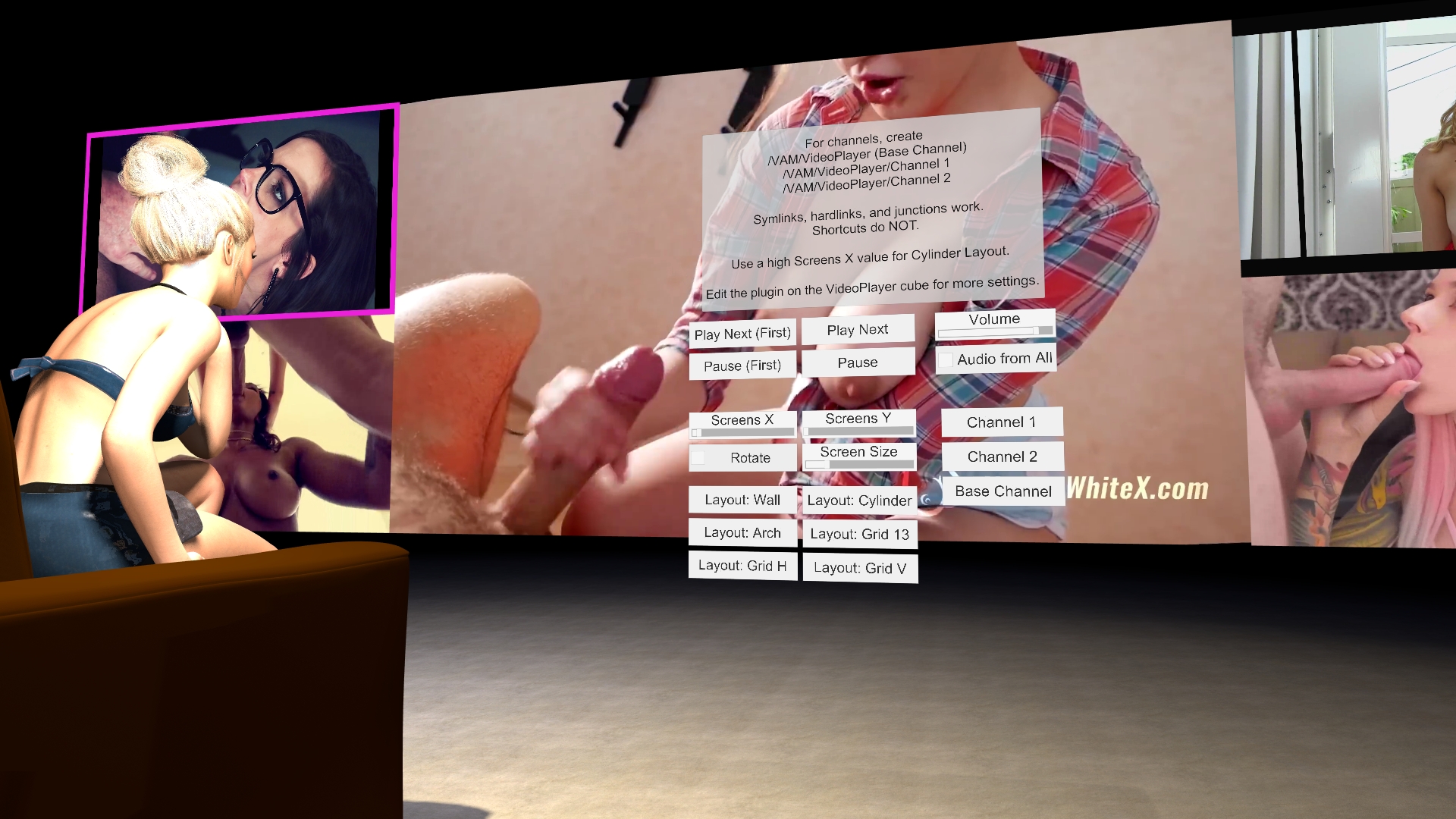
Description
Allows you to play videos of most video formats directly from local storage on your PC using Unity Video Player rather than the traditional solution of using WebPanels (which are a bit more cumbersome and have limited format support). Configurable to play multiple videos at once in a variety of different layouts, and accepts triggers to enable the construction of complex player UI.
Referenced packages are ONLY needed for the very basic demo scene! (And should be part of the base VAM install anyway.)
This package contains updates and bug fixes to VamSander's original VideoController script resource, which appears to have been abandoned. However, if VamSander returns and wants to collapse this back into his original resource, I will be very happy to close out my version! (And should I disappear in the future, please feel free to repackage and post any additional fixes or tweaks that others may make to the script.)
Changes from VamSander's original script:
- Improved aspect ratio handling (Eye9)
- New setting to control whether audio plays from all screens or just the first one
- New and/or fixed triggers:

 github.com
github.com
Credits
VamSander, who wrote the original version of this script, found here:
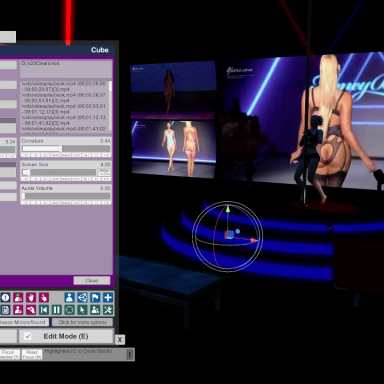
 hub.virtamate.com
hub.virtamate.com
redeyes, who contributed fixes and tweaks to the original resource posting by VamSander
Eye9, for aspect ratio work, PlayNext, PlayPause, Stop, and Skip triggers
Instructions
Attach this script as a plugin to any atom (I generally just use a simple invisible cube with collision disabled), and configure it to point to a path where videos exist on your computer.
It can play a wide variety of video formats, but only has direct access to browse locations within your VAM directory. A trigger exists to feed in files from other locations, or you can use symlinks/hardlinks/folder junctions to indirectly point it outside your VAM directory. (Note: Windows shortcuts will NOT work, only symlinks and junctions!)
I suggest creating a directory called VAM/VideoPlayer in which to build your library of videos -- the included sample scene is configured to use that directory (as will be any other scenes that I publish in the future). Plus, it's clean, semantically clear, and matches the existing naming scheme for directories in VAM's base folder.
Speaking of the demo scene, check it out to see a basic installation of the plugin, plus UI examples for many of the common actions users might want to access. To make full use of the demonstration of channel changing, you'll want to have videos available to play in all three of the following directories:
- VAM/VideoPlayer
- VAM/VideoPlayer/Channel 1
- VAM/VideoPlayer/Channel 2
The base VideoPlayer instance and three logical groupings of controls are wrapped in provided subscenes to help get you off to the races adding instances to your own scenes -- just be sure to add the VideoPlayerBase subscene first to ensure that the action triggers for the control subscenes connect up properly when added!
Settings
Layout allows you to choose from a number of screen arrangement styles. (Note: Some are a bit experimental, and not all will play nicely with mixed aspect ratios.)
Number of Screens X and Y configures the number of screens in layouts that support configuration
Distance controls how far the screen will be projected from its base atom.
Curvature creates a curved monitor effect.
Aspect Ratio attempts to help cue the players on how to manage aspect ratios. Eye9 has done some good work to improve things here, but sometimes they can still be a bit funky.
Screen Size scales the display size of all screens.
Loop Mode loops videos for each player rather than playing the next in the queue.
Animate In adds a transition animation when changing videos.
Rotate rotates the screen configuration around the attached atom.
Audio Volume controls the volume of audio from screens.
Audio on All Screens toggles whether audio will play from all screens or just the first/main screen in a layout.
Alphabetical Order changes queue order to alphabetical order rather than the default randomized playlist..
Triggers
Most settings can be altered/monitored via trigger -- particularly useful for the Volume setting!
Play Once allows you to directly request any file path or URL to play on a screen, regardless of whether it's located within your VAM folder. Must be a path to an actual video -- ie, YouTube links won't work. Specify target screens and audio options like so:
E:/abcdef/4.mp4, screen:3, audio:false
https://somewebsite.com/vids/5.mpg, screen:0
Add Files works like Play Once, except it takes a list.
Video Path changes the currently loaded video path -- however, this does NOT clear the current playback queue, but rather changes values that will be loaded into the playback queue as playback continues.
Refresh/Clear clears the playback queue and resets it from the currently loaded Video Path value.
PlayNext directs all screens to play the next video in their queue.
PlayPause toggles playback on all screens.
Stop ends playback on all screens.
"FirstScreen" variants for PlayNext, PlayPause, and Stop, which affect only the first screen in a layout.
Useful tips
Making a channel change button
If you want to create buttons to change "channels" for your VideoController instances, use the following sequence of triggers:
VideoPath
Refresh/Clear
PlayNext
See the included demo scene for examples!
Audio stuttering
If you're experiencing audio stuttering, it might be unavoidable due to a disagreement between the Unity video player the encoding of your video. However, it might also be due to the complexity of the scene. I've noticed that scenes heavy with computationally challenging content (particularly complex hair and clothing) can easily cause audio stuttering, so try dialing that back if possible.
Of course, if anyone who knows more about the Unity video player has suggestions about how I can maybe hint the video player/audio source to demand more resources, I'll happily build in a "be resource hungry" flag to create another option here. Sadly, I don't really know the first thing about Unity, and I didn't see anything obvious in the documentation I found.
Updates and fixes for UI Triggers to VamSander's VideoController, a Unity Video Player wrapper plugin for Virt-A-Mate
Description
Allows you to play videos of most video formats directly from local storage on your PC using Unity Video Player rather than the traditional solution of using WebPanels (which are a bit more cumbersome and have limited format support). Configurable to play multiple videos at once in a variety of different layouts, and accepts triggers to enable the construction of complex player UI.
Referenced packages are ONLY needed for the very basic demo scene! (And should be part of the base VAM install anyway.)
This package contains updates and bug fixes to VamSander's original VideoController script resource, which appears to have been abandoned. However, if VamSander returns and wants to collapse this back into his original resource, I will be very happy to close out my version! (And should I disappear in the future, please feel free to repackage and post any additional fixes or tweaks that others may make to the script.)
Changes from VamSander's original script:
- Improved aspect ratio handling (Eye9)
- New setting to control whether audio plays from all screens or just the first one
- New and/or fixed triggers:
- PlayNext (Eye9)
- PlayNextFirstScreen
- PlayPause (Eye9)
- PlayPauseFirstScreen
- Stop (Eye9)
- StopFirstScreen
- Skip (Eye9)
- Refresh/Clear
- Volume from all screens
- Included demo scene and functional subscenes to quickly learn and implement the plugin in your own scenes.
Source code is available on GitHub here:GitHub - FFongWong/VideoControllerUIT: Unity Video Player wrapper plugin for Virt-A-Mate
Unity Video Player wrapper plugin for Virt-A-Mate. Contribute to FFongWong/VideoControllerUIT development by creating an account on GitHub.
Credits
VamSander, who wrote the original version of this script, found here:
VideoController - Plugins + Scripts -
VideoController v2.0 Full documentation below in v1.0 Triggers - can play videos outside the VAM folder, even URLS and can specify which screen. Looping, Autoplay, Local paths, Packaged videos, Screens slider (thanks RedEyes), Path fixes...
redeyes, who contributed fixes and tweaks to the original resource posting by VamSander
Eye9, for aspect ratio work, PlayNext, PlayPause, Stop, and Skip triggers
Instructions
Attach this script as a plugin to any atom (I generally just use a simple invisible cube with collision disabled), and configure it to point to a path where videos exist on your computer.
It can play a wide variety of video formats, but only has direct access to browse locations within your VAM directory. A trigger exists to feed in files from other locations, or you can use symlinks/hardlinks/folder junctions to indirectly point it outside your VAM directory. (Note: Windows shortcuts will NOT work, only symlinks and junctions!)
I suggest creating a directory called VAM/VideoPlayer in which to build your library of videos -- the included sample scene is configured to use that directory (as will be any other scenes that I publish in the future). Plus, it's clean, semantically clear, and matches the existing naming scheme for directories in VAM's base folder.
Speaking of the demo scene, check it out to see a basic installation of the plugin, plus UI examples for many of the common actions users might want to access. To make full use of the demonstration of channel changing, you'll want to have videos available to play in all three of the following directories:
- VAM/VideoPlayer
- VAM/VideoPlayer/Channel 1
- VAM/VideoPlayer/Channel 2
The base VideoPlayer instance and three logical groupings of controls are wrapped in provided subscenes to help get you off to the races adding instances to your own scenes -- just be sure to add the VideoPlayerBase subscene first to ensure that the action triggers for the control subscenes connect up properly when added!
Settings
Layout allows you to choose from a number of screen arrangement styles. (Note: Some are a bit experimental, and not all will play nicely with mixed aspect ratios.)
Number of Screens X and Y configures the number of screens in layouts that support configuration
Distance controls how far the screen will be projected from its base atom.
Curvature creates a curved monitor effect.
Aspect Ratio attempts to help cue the players on how to manage aspect ratios. Eye9 has done some good work to improve things here, but sometimes they can still be a bit funky.
Screen Size scales the display size of all screens.
Loop Mode loops videos for each player rather than playing the next in the queue.
Animate In adds a transition animation when changing videos.
Rotate rotates the screen configuration around the attached atom.
Audio Volume controls the volume of audio from screens.
Audio on All Screens toggles whether audio will play from all screens or just the first/main screen in a layout.
Alphabetical Order changes queue order to alphabetical order rather than the default randomized playlist..
Triggers
Most settings can be altered/monitored via trigger -- particularly useful for the Volume setting!
Play Once allows you to directly request any file path or URL to play on a screen, regardless of whether it's located within your VAM folder. Must be a path to an actual video -- ie, YouTube links won't work. Specify target screens and audio options like so:
E:/abcdef/4.mp4, screen:3, audio:false
https://somewebsite.com/vids/5.mpg, screen:0
Add Files works like Play Once, except it takes a list.
Video Path changes the currently loaded video path -- however, this does NOT clear the current playback queue, but rather changes values that will be loaded into the playback queue as playback continues.
Refresh/Clear clears the playback queue and resets it from the currently loaded Video Path value.
PlayNext directs all screens to play the next video in their queue.
PlayPause toggles playback on all screens.
Stop ends playback on all screens.
"FirstScreen" variants for PlayNext, PlayPause, and Stop, which affect only the first screen in a layout.
Useful tips
Making a channel change button
If you want to create buttons to change "channels" for your VideoController instances, use the following sequence of triggers:
VideoPath
Refresh/Clear
PlayNext
See the included demo scene for examples!
Audio stuttering
If you're experiencing audio stuttering, it might be unavoidable due to a disagreement between the Unity video player the encoding of your video. However, it might also be due to the complexity of the scene. I've noticed that scenes heavy with computationally challenging content (particularly complex hair and clothing) can easily cause audio stuttering, so try dialing that back if possible.
Of course, if anyone who knows more about the Unity video player has suggestions about how I can maybe hint the video player/audio source to demand more resources, I'll happily build in a "be resource hungry" flag to create another option here. Sadly, I don't really know the first thing about Unity, and I didn't see anything obvious in the documentation I found.



