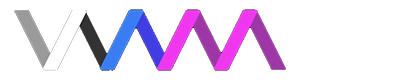Description
CamRide is a subscene that allows you to attach the camera to a person and have them control it. You can use it on mocaps with walking animations or MMDs, and the camera will ride along with the attached person while you can zoom, pan, and rotate the camera to get the best angles. Works for both desktop and VR.
Demo video (catwalk scene by VamTimbo)
Motion-smoothing for MMDs
Running CamRide in MMDs can help to reduce the jankiness of animation and in many cases give it the illusion of being mocap-level quality. The comparison video below shows the motion-smoothing effect on the right, compared to some of the awkward, janky animations on the left. Note that you will not be able to use CamRide together with camera motion. The camera motion will take precedence and CamRide will not function unless camera motion is turned off.
Comparison video (left without CamRide, right with CamRide enabled)
Instructions
*IMPORTANT* READ THIS SECTION CAREFULLY ESPECIALLY IF ENGLISH IS NOT YOUR NATIVE LANGUAGE
Follow these instructions and it will work. If it doesn't work, then you did something incorrectly. The problem lies with you, not the mod.
0. Ensure that the scene you're loading has the playerNavCollider variable active. This is NOT optional. Click on the spoiler to learn how to activate it.
1. Add a new subscene atom and load the CamRide subscene.
2. Ensure that the atom you want CamRide to attach to is named exactly "Person".
3. With the requisite plugins enabled, click on either of the "Align" buttons to automatically align the camera anchor to the atom's head/neck. There is no significant difference between the two, and which is better is dependent on the animation. The rule of thumb is to align to something that does not have too much movement. In general, I prefer to use Neck Align for MMDs, and Head Align for everything else.
4. Select the CamAnchor atom and Parent Link it to Person's head. If you had chosen Neck Align, then Parent Link to the Person's neck instead.
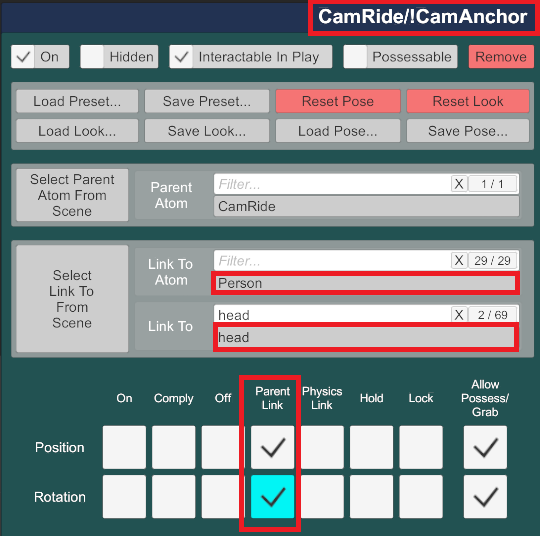
5. Select the PlayerNavigationPanel Atom (add it if there isn't one in the scene) and Parent Link it to the CamAnchor atom.
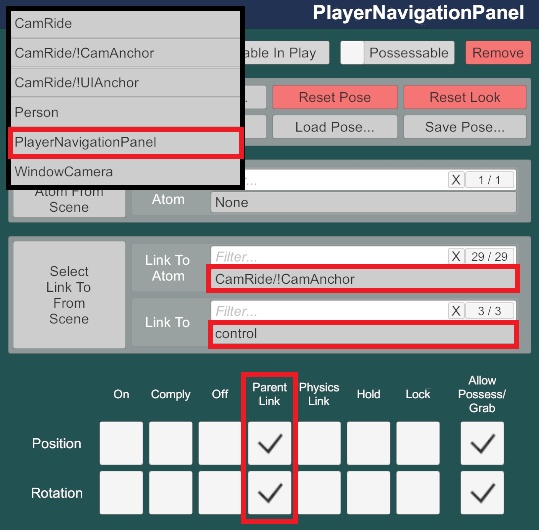
6. Play the scene's animation and the camera should automatically move in the direction of wherever the Atom is facing. If it doesn't, toggle CamRide off and back on to reset certain values. If it still doesn't work, then you screwed something up and you should start over from the top.
7. Click on "Auto" to toggle auto-rotation on/off. Auto-rotation will rotate the camera in an arc to wherever the Atom faces, while manual rotation allows you to rotate the camera around her using the slider.
8. At any point in time, if you wish to end the ride, toggle CamRide off. You can toggle CamRide back on to resume the ride at exactly where it would otherwise have been.
9. To readjust the UI's position, open the Plugins tab of the UIAnchor atom and modify the values. There are two instances of the HeadLightLink script, one for desktop and the other for VR, and you can swap between them depending on whichever you mode you are using. You can save the subscene after that so you don't have to reconfigure again later.
10. To hide the UI, simply open the control for UIAnchor and turn it off.
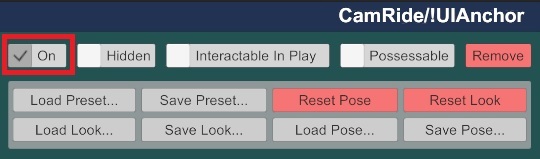
LUT Installation
If you don't intend to use LUTs, you can skip this.
The Effects menu contains a LUT toggle, three (3) LUT tabs, as well as a color correction toggle. The LUT toggle controls whether the overall LUT effect is turned on/off. Selecting a LUT tab will show its LUT bar, while disabling the tabs until the active tab is deselected. You can use the LUT bar to browse the the LUT collection and also select a random LUT from it.
Things to Note
On very high FPS, in particular in desktop mode, you may experience some jittering of hair/clothing—basically stuff that has an active physics sim—from side angles, especially if those articles have a high iteration setting. Some possible fixes if this bothers you:
JayJayWon - NodeAlign
SPQR - Aeternum Tools Pack
ky1001 - HeadLightLink
VamTimbo - Scene lighting
MacGruber.PostMagic
BooMoon.BooMoon_Lut_Pack
ICannotDie - LUTs
CamRide is a subscene that allows you to attach the camera to a person and have them control it. You can use it on mocaps with walking animations or MMDs, and the camera will ride along with the attached person while you can zoom, pan, and rotate the camera to get the best angles. Works for both desktop and VR.
Demo video (catwalk scene by VamTimbo)
Motion-smoothing for MMDs
Running CamRide in MMDs can help to reduce the jankiness of animation and in many cases give it the illusion of being mocap-level quality. The comparison video below shows the motion-smoothing effect on the right, compared to some of the awkward, janky animations on the left. Note that you will not be able to use CamRide together with camera motion. The camera motion will take precedence and CamRide will not function unless camera motion is turned off.
Comparison video (left without CamRide, right with CamRide enabled)
Without CamRide
With CamRide enabled
With CamRide enabled
Instructions
*IMPORTANT* READ THIS SECTION CAREFULLY ESPECIALLY IF ENGLISH IS NOT YOUR NATIVE LANGUAGE
Follow these instructions and it will work. If it doesn't work, then you did something incorrectly. The problem lies with you, not the mod.
0. Ensure that the scene you're loading has the playerNavCollider variable active. This is NOT optional. Click on the spoiler to learn how to activate it.
How to Activate playerNavCollider
Other than the default way to activate playerNavCollider, which is by saving the scene while in VR mode, there are two other ways.
1. The first way is to use the empty camride scene file provided. Load it as a scene, then merge load your desired scene into (File -> Merge Load Scene). The merged scene will inherit the variable and you can save it for future loading.
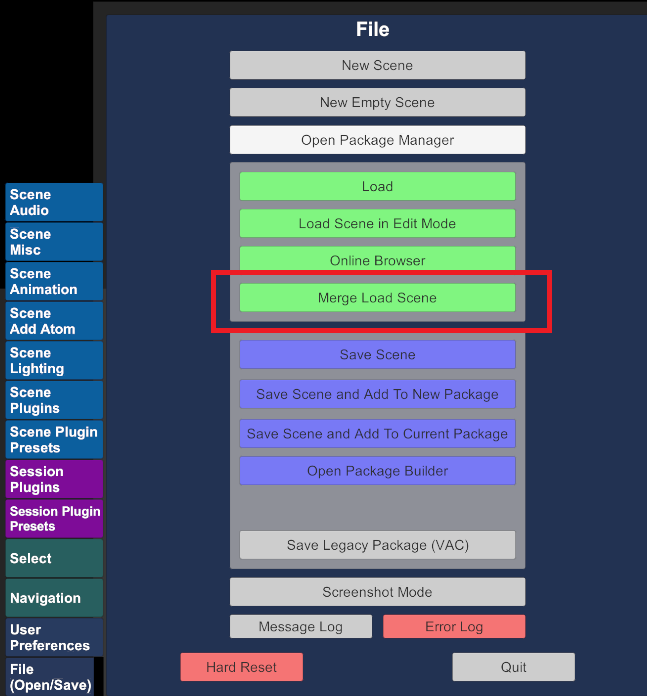
2. The second way is to directly edit the json file of the scene and insert (or modify if it exists) the following line at the top
The top of your json file should look EXACTLY as shown:
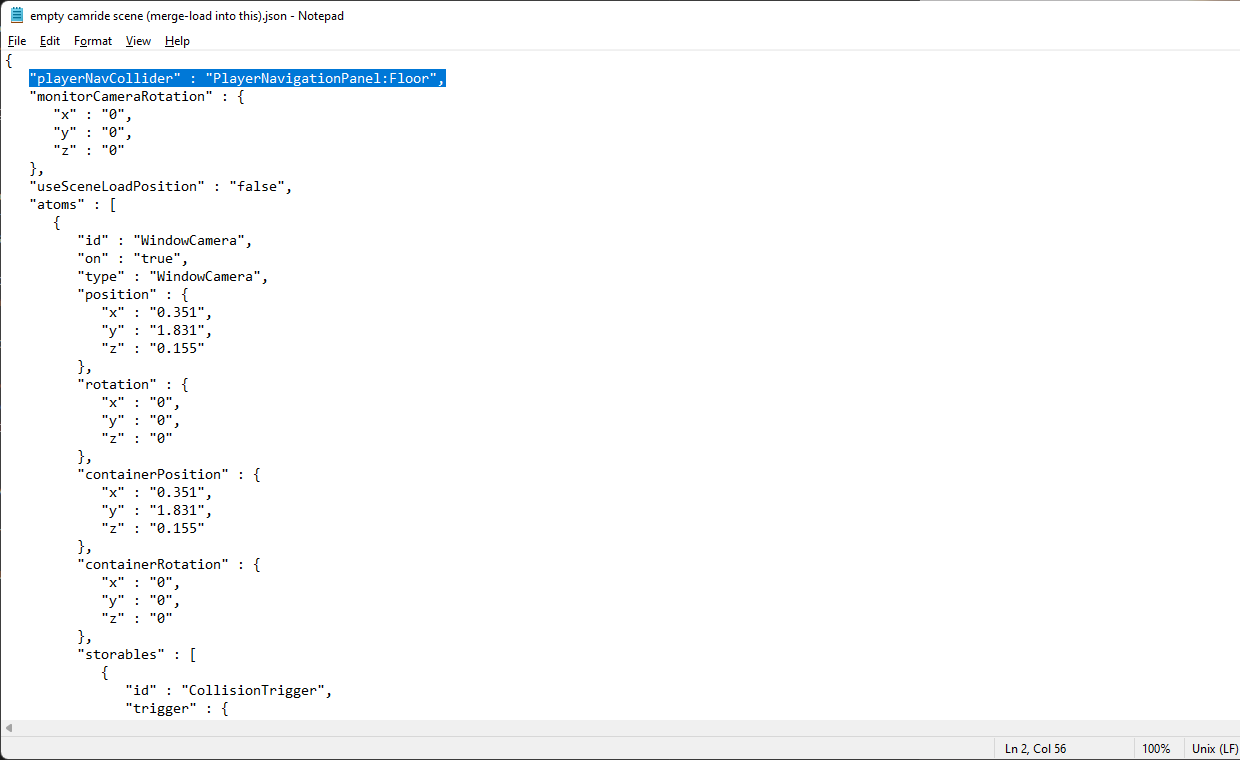
Other than the default way to activate playerNavCollider, which is by saving the scene while in VR mode, there are two other ways.
1. The first way is to use the empty camride scene file provided. Load it as a scene, then merge load your desired scene into (File -> Merge Load Scene). The merged scene will inherit the variable and you can save it for future loading.
2. The second way is to directly edit the json file of the scene and insert (or modify if it exists) the following line at the top
"playerNavCollider" : "PlayerNavigationPanel:Floor",.The top of your json file should look EXACTLY as shown:
1. Add a new subscene atom and load the CamRide subscene.
2. Ensure that the atom you want CamRide to attach to is named exactly "Person".
3. With the requisite plugins enabled, click on either of the "Align" buttons to automatically align the camera anchor to the atom's head/neck. There is no significant difference between the two, and which is better is dependent on the animation. The rule of thumb is to align to something that does not have too much movement. In general, I prefer to use Neck Align for MMDs, and Head Align for everything else.
4. Select the CamAnchor atom and Parent Link it to Person's head. If you had chosen Neck Align, then Parent Link to the Person's neck instead.
5. Select the PlayerNavigationPanel Atom (add it if there isn't one in the scene) and Parent Link it to the CamAnchor atom.
6. Play the scene's animation and the camera should automatically move in the direction of wherever the Atom is facing. If it doesn't, toggle CamRide off and back on to reset certain values. If it still doesn't work, then you screwed something up and you should start over from the top.
7. Click on "Auto" to toggle auto-rotation on/off. Auto-rotation will rotate the camera in an arc to wherever the Atom faces, while manual rotation allows you to rotate the camera around her using the slider.
8. At any point in time, if you wish to end the ride, toggle CamRide off. You can toggle CamRide back on to resume the ride at exactly where it would otherwise have been.
9. To readjust the UI's position, open the Plugins tab of the UIAnchor atom and modify the values. There are two instances of the HeadLightLink script, one for desktop and the other for VR, and you can swap between them depending on whichever you mode you are using. You can save the subscene after that so you don't have to reconfigure again later.
10. To hide the UI, simply open the control for UIAnchor and turn it off.
LUT Installation
If you don't intend to use LUTs, you can skip this.
The Effects menu contains a LUT toggle, three (3) LUT tabs, as well as a color correction toggle. The LUT toggle controls whether the overall LUT effect is turned on/off. Selecting a LUT tab will show its LUT bar, while disabling the tabs until the active tab is deselected. You can use the LUT bar to browse the the LUT collection and also select a random LUT from it.
- The first LUT tab shows Oeshii's LUTs, which are included in PostMagic by default.
- The second tab shows LUTs by BooMoon, which you have to download (note that you have to rename the first LUT file in the var file to include a numeric 1, i.e. "CC_Lutps1.png", in order to properly load this file in CamRide).
- The third tab shows LUTs by ICannotDie. Because there are over 500 LUTs in the original collection, I've picked out 40 of them, which are included in the download. You can stick to this set if you're contented; otherwise, I recommend downloading the original collection, filtering for the ones you like, and replacing the existing ones in the "\Custom\Assets\LUT" folder while retaining the naming convention.
Things to Note
On very high FPS, in particular in desktop mode, you may experience some jittering of hair/clothing—basically stuff that has an active physics sim—from side angles, especially if those articles have a high iteration setting. Some possible fixes if this bothers you:
1. Turn on Desktop Vsync. This limits the FPS of VaM so the engine doesn't have to render physics for an excessive number of frames.
2. Increase the Physics Rate. Generally, anywhere from 90 to 144 HZ should do it.
3. Some combination of the first two options should fix the issue, otherwise you can opt to turn down physics iterations of hair/clothing or even disable sim as a last resort.
Credits & DependenciesJayJayWon - NodeAlign
SPQR - Aeternum Tools Pack
ky1001 - HeadLightLink
VamTimbo - Scene lighting
MacGruber.PostMagic
BooMoon.BooMoon_Lut_Pack
ICannotDie - LUTs