This is a quick and dirty guide on how to create a .var file in Virt-A-Mate.
I created this information for a friend, decided to post it on the hub. Thought It could be helpful for others.
Use the red numbers below for locational reference. When it comes to creating a var file go to the package builder (#1).
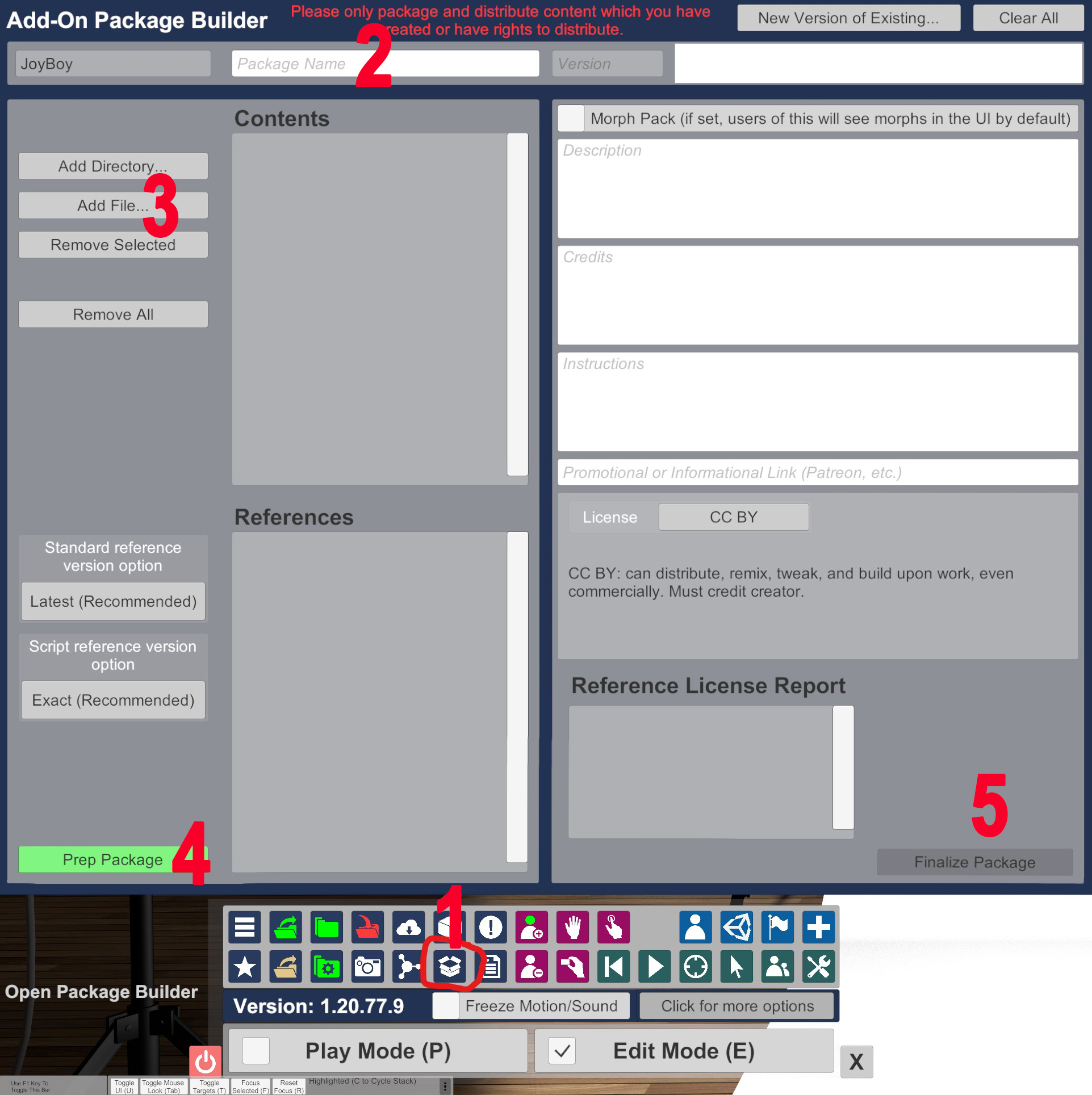
First, if you are new to VAM before everything else make show you have a creator name
which can be found in the "main UI" "User Preference" tab.
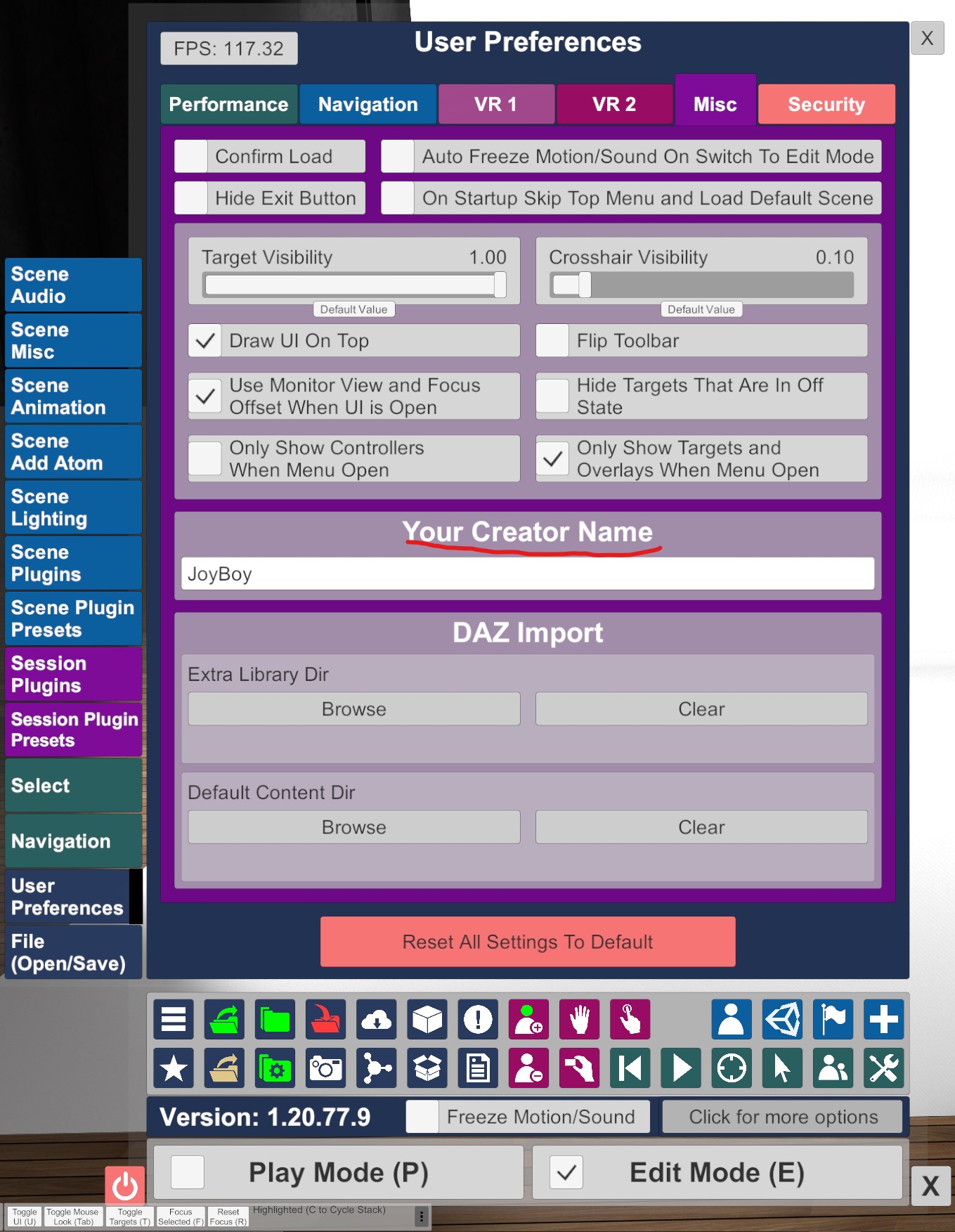
Once you have a creator name, navigate back to the package builder tab (#1).
At the top, you should see "package name" (#2). Put in the name you want to call your var file.
Next, click the add file button on the left side (#3).
A new window will open (image shown at bottom). Make sure the "keep open" is checked at the bottom right.
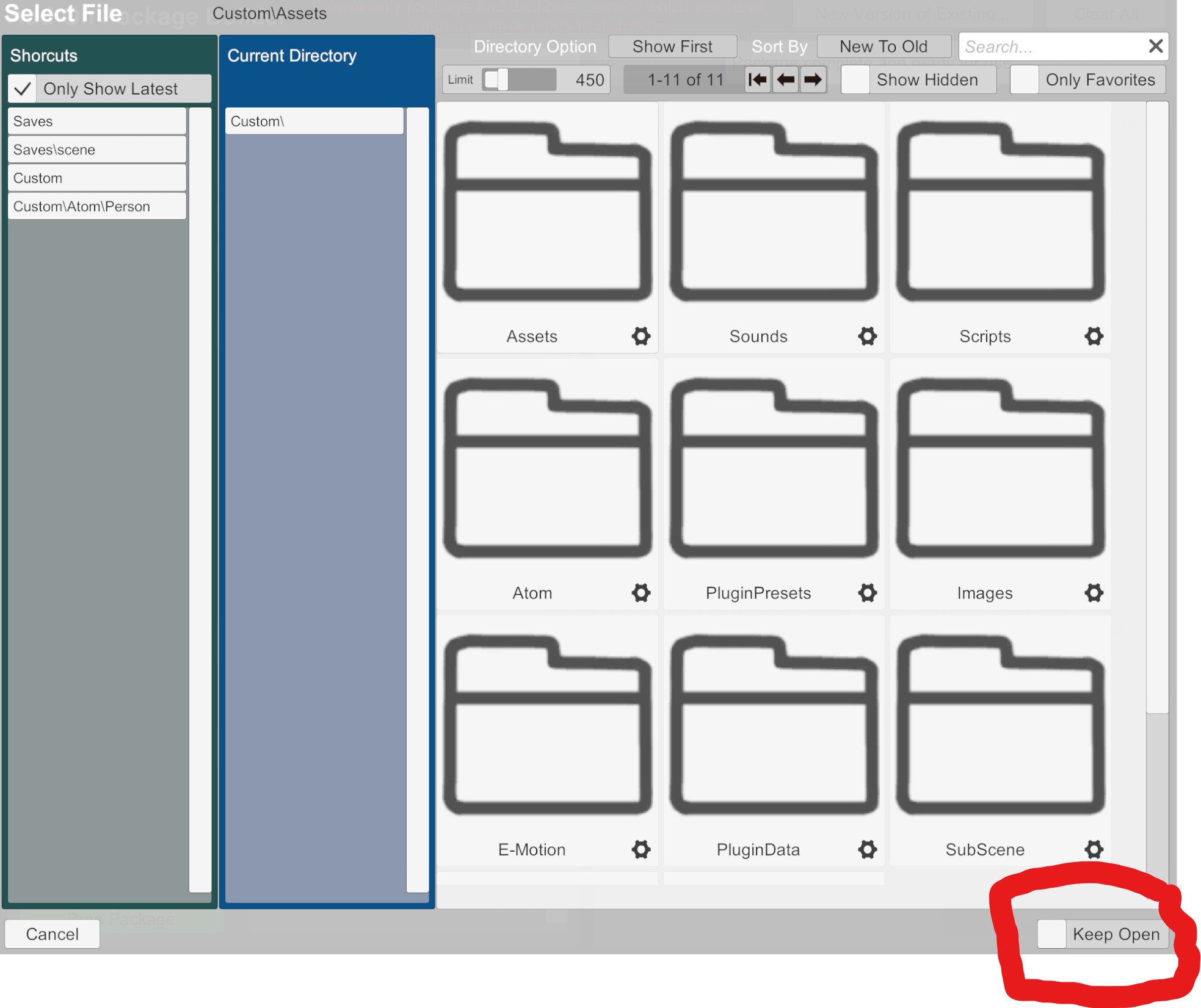
On the top left us the shortcuts to navigate to where you placed the saved files you want to use to create a var file.
Click on all the images and the "dot" whatever files that comes with the saved file. (for scenes, make sure you click the .jpg and its .json)
Click "cancel" on the bottom left when you are done.
It should have brought you back to the package builder tab.
Under contents, you should see all that you previously selected.
Click on the green button that says "prep package" (#4).
A big button that says "fix refer....." should show up above the green button.
Click on it. (If the button doesn't show up know that there isn't any problem that needed fixing).
On the bottom right corner, you should see "open prepped folder in windows explorer" (#5) after clicking the fixing button.
Click on it to open up file explorer to inspect all that will be packaged in the var file.
if all looks in order, you can put the necessary informations in the description, credit, instructions, and assign a proper license if you want to.
When you are done with everything click the "finalize package" below (#5) and you will have created a var file located in the AddonPackages folder in the VAM folder.
For a more visual in-depth instruction on how to create a .var file, check out @JustLooking ForNothin's
VAM-Tutorial #17 -
I created this information for a friend, decided to post it on the hub. Thought It could be helpful for others.
Use the red numbers below for locational reference. When it comes to creating a var file go to the package builder (#1).
First, if you are new to VAM before everything else make show you have a creator name
which can be found in the "main UI" "User Preference" tab.
Once you have a creator name, navigate back to the package builder tab (#1).
At the top, you should see "package name" (#2). Put in the name you want to call your var file.
Next, click the add file button on the left side (#3).
A new window will open (image shown at bottom). Make sure the "keep open" is checked at the bottom right.
On the top left us the shortcuts to navigate to where you placed the saved files you want to use to create a var file.
Click on all the images and the "dot" whatever files that comes with the saved file. (for scenes, make sure you click the .jpg and its .json)
Click "cancel" on the bottom left when you are done.
It should have brought you back to the package builder tab.
Under contents, you should see all that you previously selected.
Click on the green button that says "prep package" (#4).
A big button that says "fix refer....." should show up above the green button.
Click on it. (If the button doesn't show up know that there isn't any problem that needed fixing).
On the bottom right corner, you should see "open prepped folder in windows explorer" (#5) after clicking the fixing button.
Click on it to open up file explorer to inspect all that will be packaged in the var file.
if all looks in order, you can put the necessary informations in the description, credit, instructions, and assign a proper license if you want to.
When you are done with everything click the "finalize package" below (#5) and you will have created a var file located in the AddonPackages folder in the VAM folder.
For a more visual in-depth instruction on how to create a .var file, check out @JustLooking ForNothin's
VAM-Tutorial #17 -



